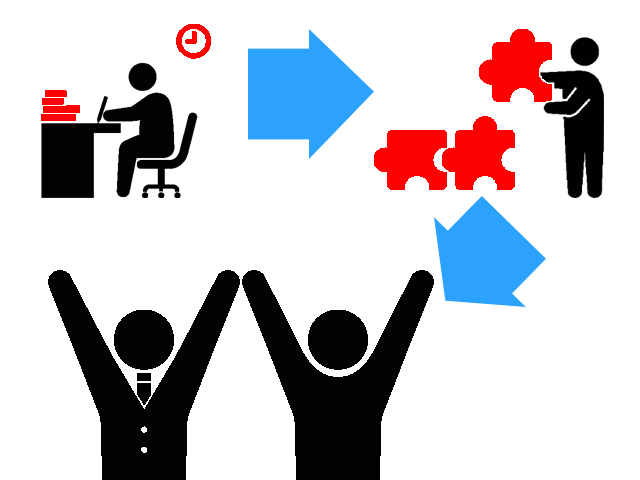わからないを解消!エクセルでエラー解決するときの「いろは」とは?
- エラー値には意味がある!──エラー解決の下準備について
- エラー解除のロジックを解説ー8種類のエラーとその解除方法とは!?
- 簡単にエラーを把握するには?ー便利な「あの」関数の説明も!
- あなたも、エラー解決の極意「いろは」で9割のエラーは解除できる!!
この記事の目次
Microsoft Excel(以下、エクセル)は、どこでも利用されている定番のソフトのひとつです。そんな身近なエクセルの悩みの種となる、エラー値の対応方法について書いていきます。
手順ごとに分割し、「いろは」の3部構成としました。
【い】エラー値には意味がある─エラー解決の下準備について
【ろ】エラー解除のロジックを解説―8種類のエラーと解除方法とは!?
【は】簡単にエラーを把握するには?-便利な「あの関数」の説明も!
エクセルで表示されるエラー値の9割を解除するための手順が、この流れの中にあります。
今回の記事が、エクセルのエラー値に苦手意識や、挫折感を持っている方にとっての助けとなればいいなと考えています。
それでは、順を追って見ていきましょう!
─エラー解決の手順その1─『いろは』の【い】
エラー値には意味がある!──エラー解決の下準備について

エクセルのエラー値は、「#VALUE!」や「#NUM!」のように表示されます。
このような表示がエラー値に対する苦手意識の原因の一つではないでしょうか?
パッと見ただけでは意味が分かりづらいですからね。
そんなエラー値ですが、よく見ると「VALUE」や「NUM」といった英単語っぽいものが含まれています。
実はその通りで、エラー値の表記は英単語が元となっているんです!
つまり、分かりづらい表示のエラーにもしっかりと意味があって、エクセルはただ内容を正直に伝えてくれているだけです。
エラーとどのように向き合えば良いか。その方法を「いろは」の【い】で確認していきましょう。
エラーと向き合う時の流れについて
エクセルで表示されるエラー値のことを、普段わたし達はエラーと呼んでいます。
特に意識しないでそう呼んでいますが、どこかで「エラーメッセージ」という言い方も聞いたことはありませんか?
そうなんです!! エラーはエクセルからのメッセージなんです。
行った操作の種類ごとにエクセルはエラーメッセージを使い分けて伝えてきます。
そのエクセルからのメッセージの意味に応じて、解除の操作を行うというやりとりを繰り返します。
そうして解決を目指すのが、エラー解除のイメージとなります。
その手順を、これから「ろ」や「は」で説明しますので、一歩ずつ確実にエラー解決への道を歩みましょう。
早速説明を始めていきたいところですが、エラー値を説明する前に関数のしくみについて知っておくと、スムーズに説明を読み進めることができます。
エラー値を理解する時に必要な関数のしくみについて
まず、関数のしくみで「引数」と「戻り値」を一緒に確認していきましょう。
引数(ひきすう)【argument】
引数とは、関数の後の括弧でくくられた数値や文字のことで、表示される値の元となる部分です。

これは、SUM関数の例です。括弧の中の赤い数字で表した「1」と「2」が引数です。
引数が複数ある場合はカンマ(,)で区切ります。1つの関数の中に引数がひとつとは限らないのもポイントです。
戻り値(もどりち)【return value】
戻り値とは、関数の結果の値のことです。
つまり、関数を利用した結果としてセルに表示される値のことです。
先程の
=SUM (1,2)
が、セル(A2)に入力されているとします。
その時、セル(A2)に入力した計算式の答えとして表示される「3」が戻り値となります。

ちなみに、戻り値という名前で呼ばれるようになったのは、セルに入力した数式の答えが、表示として「戻ってくる値」だからだそうです。
これをエラーに当てはめてみると、「入力した数式の計算の結果、間違いがあって計算できないよ!」という時にエクセルが「戻す」答えが「エラー値」ということになります。
引数と戻り値の関係を踏まえて言い換えると、エラーの原因の大半は「引数」にあり、エラーは「戻り値」として表示されていると言えます。
エラーを理解して対処する「いろは」を説明する上で、この「引数」と「戻り値」の関係はとても大切なので、覚えておいて下さい。
エラー解決の手順「いろは」の【い】で扱う、エラーとの向き合い方や前提知識の説明はここまでです。
次の【ろ】で実践的な内容を説明します。エラー値が表示される理由や、8種類のエラーの解除方法を一緒に確認していきましょう!
──エラー解決の手順その2──「いろは」の【ろ】
エラー解除のロジックを解説ー8種類のエラーとその解除方法とは!?

早速、エラー値が表示される理由やエラーの解除方法を見ていきたいと思います。
とはいえ「このエラーはこうやる!」と書くより、事例を使う方がわかりやすいのではないか?と思いました。
そこで、「歓送迎会のコース予算決定シート」を作成する例を使います。
セル幅にデータが入りきらない時のエラー値「#####」

今年の、「歓送迎会のコース予算決定シート」を作ろうと、去年使用したエクセルファイルを開いてみると・・・
セル(A1)には、「#####」と表示されていました。
どのように対処すれば良いでしょうか?
[意味]
#は、「セル幅に対して入力した情報がセルの幅を超えて見えなくなっています」、というエクセルからのメッセージです。SNSで使用するハッシュタグではありません。
セル(A1)に表示されている#の数は、セルの幅によって代わり、明確な決まりはありません。
[エラー解除の方法]
セルの列幅を広げます。すると、#表記が文字に戻り、このセルには「歓送迎会の会費」という文字列が入力されていたことが分かりました。

割り算ができないエラー値「#DIV/0!」

続いて、入力した歓送迎会の会費を参加人数で割り、1人当たりの予算を出す割り算、
=A2/B2
という式をC2セルに入力しました。
しかし、「!#DIV/0」というエラーが表示されてしまいました。
[意味]
DIVは、division(割り算)の略です。
エラー表記の意味は0が入力されているセルやブランク(空欄)のセルが参照されていて割れない、計算できない、というエクセルからのメッセージです。
[エラー解除の方法]
0が入力されているセルや空欄のセルを計算式の参照値として使わないことです。
言い換えれば、割る数・破られる数に0や空欄のセルを使わず、割り算ができるように調整してあげるという事です。

参照先のセルに問題があるエラー値「#VALUE!」
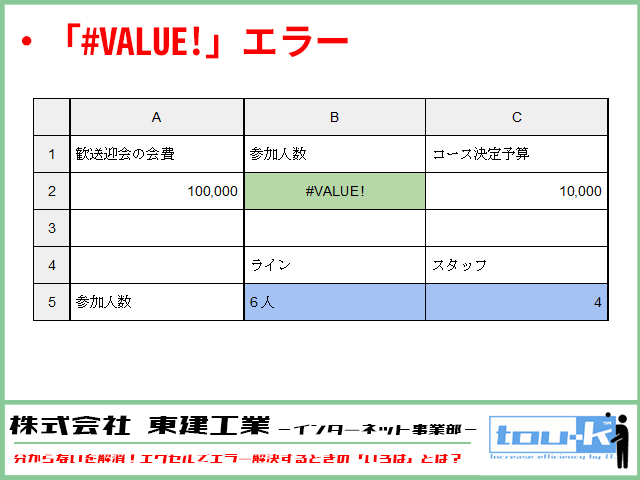
さらに、部門ごとに参加人数をカウントできるように入力欄(青色セル部分)を用意して、参加人数の合計がB2セルに表示されるようにしてみました。
今度はB2セルに、「#VALUE!」というエラーが表示されました。
B2には関数ではなく、
=B5+C5
というシンプルな計算式を入力しましたが、何が原因でしょうか?
[意味]
「VALUE」は、値という意味を表しています。
エラー表記の意味は、「入力した数式に誤りがあるか、参照先のセルに誤りがあります。」というものです。
つまり、入力した計算式に間違いがあるか、セルに入力されている内容に誤りがあり、入力された内容の結果として表示する値を出すことができない、というエクセルからのメッセージです。
[エラー解除の方法]
エクセルは、セルに数字だけ入力されていれば「数値」、文字が一文字でも入力されていれば「文字列」と判断します。
この場合、計算の元となる参照先のB5セルに数字と「人」という単位をつけ、文字列となってしまっているのが原因です。
なので、「6人」から単位を取って「6」だけに訂正してみましょう。
これで計算ができるようになり、10という戻り値が表示されます。
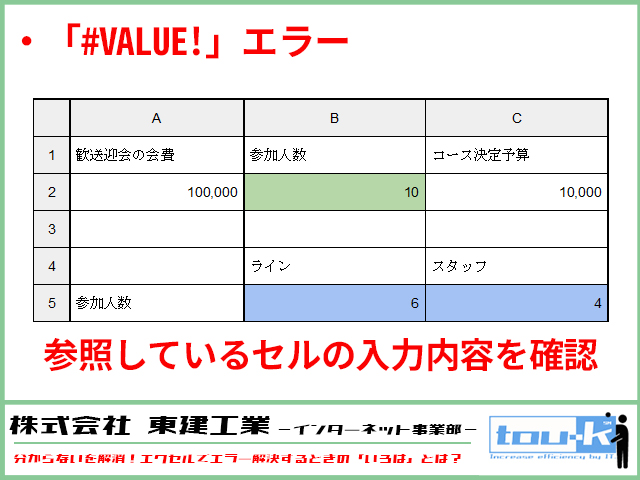
参照先が参照できないエラー値「#REF!」
もしかしたら、先程の単位を訂正しようとセルの内容を消した時に、エラーの表記が変わったかもしれませんね。
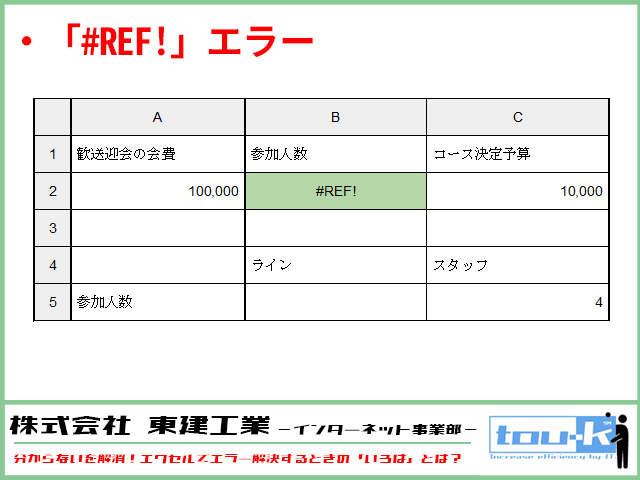
「#VALUE!」だった表記が「#REF!」に変わっています。
セルを参照すると、
=#REF!+C5
という表示されているエラー値を含んだ計算式に変わっていました。
[意味]
REFは、reference(参照)という意味を表しています。
エラー表記の意味は、「入力した数式に、参照できない部分がある」というものです。
[エラー解除の方法]
この場合は、参照先が正しいのか、存在するのかの確認をして、正しい文字列や数字を入力して対応します。
なので、計算式の「#REF!」の部分をセルのB5に入力し直し、B5セルに数字を入力することでエラーは解消されます。
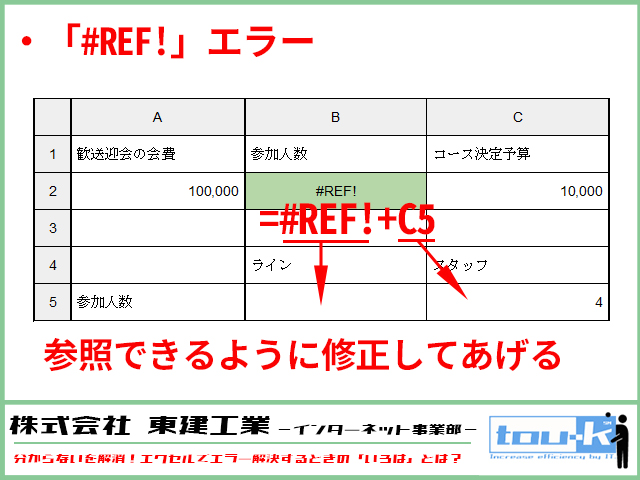
関数名が間違っているエラー値「#NAME?」
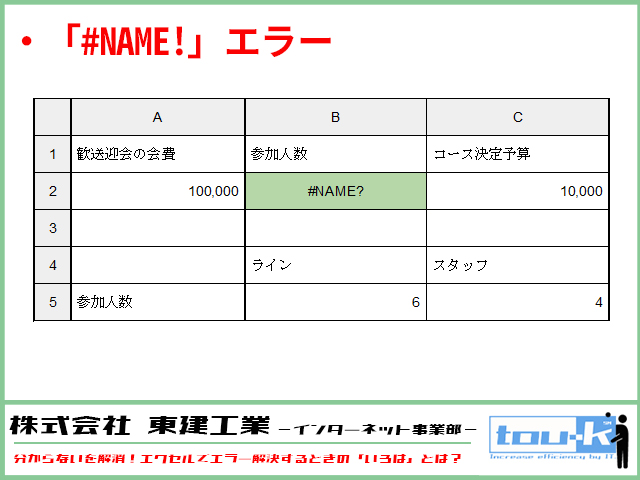
今度は、足し算の計算式を関数に変更したら「#NAME!」というエラーが表示されました。
式を確認してみると、
=SAM(B5:C5)
となっています。引数に入力されている参照範囲には間違いなさそうですが・・・
[意味]
NAMEは、関数の名前を指しています。つまり、入力した関数名がおかしいことをエクセルが教えてくれています。
[エラー解除の方法]
この場合は、「SUM」と入力しなければいけないところが「SAM」と入力されています。

ということは、関数の名前を直せばエラー解除できるということです。
「SUM」は足し算を意味する英語で「サム」と読みます。私達日本人からすると外国の人の名前のようでついつい「SAM」と入力してしまいますので、注意が必要です。
引数にスペースが混じっているエラー値「#NULL!」
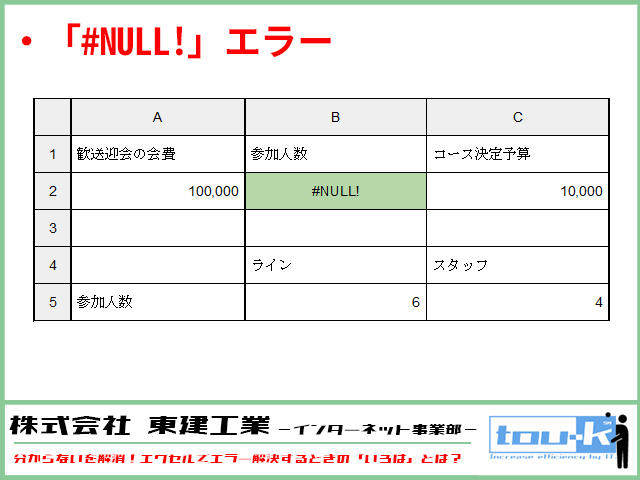
関数の名前を正しくSUMに訂正してみると・・・
今度は「#NULL!」というエラーが表示されています。
[意味]
NULLは、「空欄」という意味です。エクセルからの、「引数に全角、半角問わずスペースが混じっていませんか?」というメッセージです。
[エラー解除の方法]
エクセルからのメッセージに従って、計算式を確認してみます。
=SUM(B5 C5)
なんと!カンマが半角スペースになっています。
修正した時に入力を間違えたようです。
=SUM(B5:C5)
と訂正すればエラーは消えます。
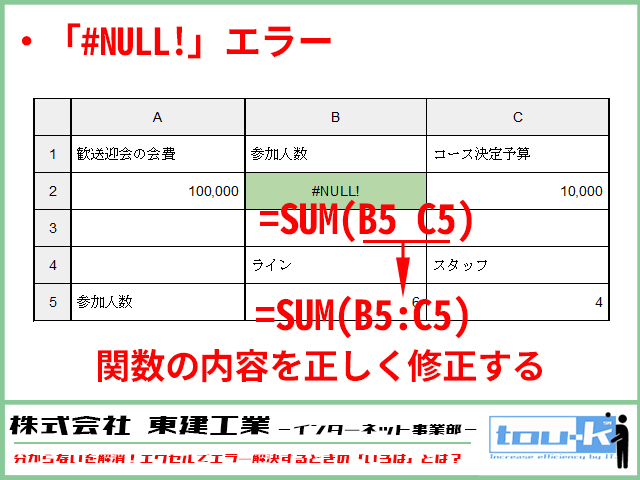
計算式のミスで起こりやすいエラー値「#NUM!」
さて、これまでのコース決定予算があまりに高額なので、参加人数を見直してみると、
ライン60名、スタッフ40名のところを6名と4名で入力していました。
さっそく入力しなおしてみたところ・・・
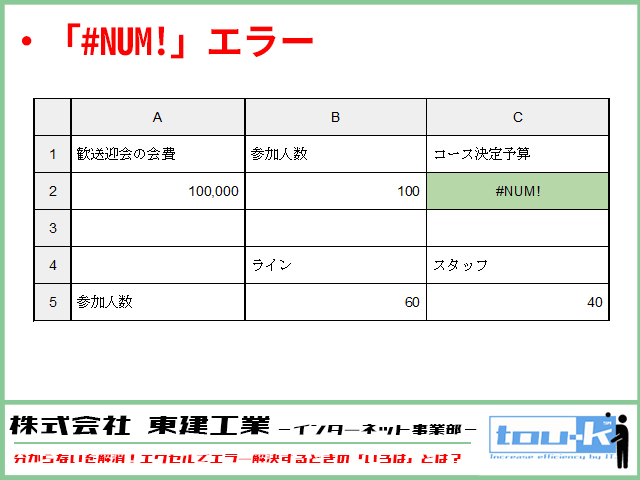
何が原因なんでしょうか?今度はコース決定予算の金額欄のC2セルに「#NUM!」というエラーが表示されています。
[意味]
NUMは、numberの略です。「引数の数字を確認してください」、というエクセルからのメッセージです。
このエラーが他のエラーと違うのは、入力は間違っていないのに、データとして考えるとそのセルではありえない値になっていると表示されるエラーであるところです。
つまり、理論的にその数はあり得ないでしょう?というエクセルからの問いかけだということです。
今回、エラーの箇所の式を見てみると、
=A2^B2
と「10万の100乗」という計算式が入力されていました。
・・・現実的ではない超高額なコース予算ですね。
[エラー解除の方法]
会費を参加人数で割り均等なコース予算を計算したいので、計算式の「^」を「/」に修正すれば大きな数にはならなくなり、問題は修正されます。

このように計算記号を使う時には特に注意が必要です。
エクセルには、表示や計算できる最大値の限界があり、乗数計算で限界を超えてとんでもなく大きな数になってしまったため、「#NUM!」エラーが表示されていたわけです。
※参考までに、エクセルのセルではプラスマイナス1兆以上で、記号混じり表記になり数字で表示されません。
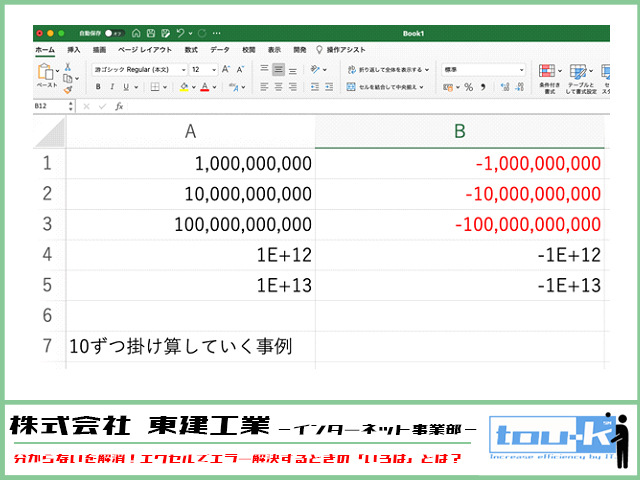
条件に当てはまるものがない場合のエラー値「#N/A」
参加人数も決まったことで、歓送迎会の料理のコースを考えてみました。
先ほどのコース予算からどれになるか、VLOOKUP関数を使ってみると・・・
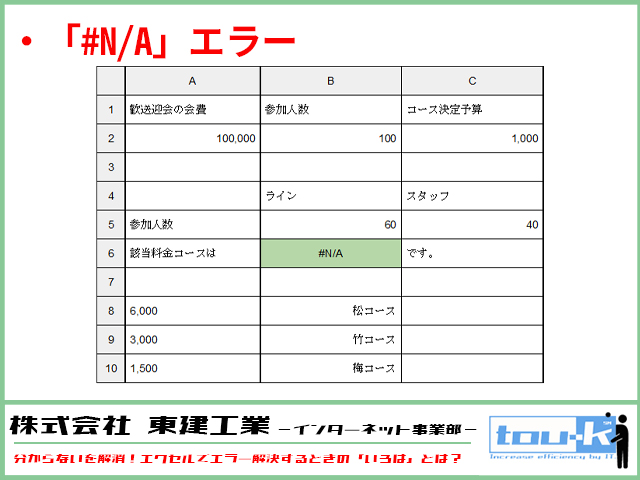
セル(B6)に、「#N/A」のエラー値が表示されています。
なぜでしょうか?
[意味]
「#N/A」は、Not Applicable(該当なし)という英語のフレーズを訳したものです。つまり「式で指定されている参照値がない」ということです。
このエラーは、VLOOKUP関数などの条件に当てはまるセルを探す関数を使用した場合に、参照するセルの値が条件に当てはまらない場合におこるエラーです。
[エラー解除の方法]
計算式を見てみると、
=VLOOKUP(C2,$A$8:$B$10,2,false)
と、入力されています。
分かりづらいと思うので関数の内容を言葉にすると、
「松竹梅の金額一覧から1000円のコース名を引っ張って表示してください」
という指示をエクセルに出していることになります。
しかし、料金表を見てみると、
・・・最低料金が1500円ですね。
なので、会費を上積みするか、もっと安価なコースを探すかで対応する必要がありそうです。
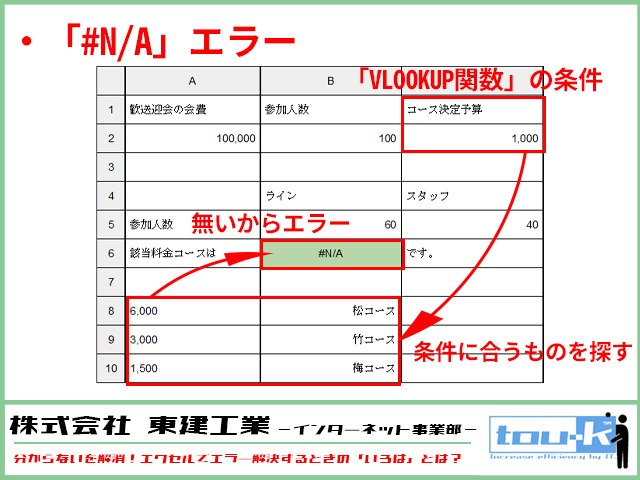
この例では設定したコースの金額と条件が合っていなかったことでエラーが表示されていたことになります。
このように、エクセルのエラーは、表示されているセルについての間違いだけでなく、他のセル、(今回の事例で言うと、歓送迎会の会費やセルに入力した関数)という条件として指定するセルにも間違いの可能性があることが分かります。
エラーが表示されているセルだけを見ていると気づきにくい原因です。
8種類のエラーの意味と一般的な解除方法を順にご紹介していきましたが、いかがでしょうか?
エクセルがエラーを通してどのようなメッセージを伝えてくれていて、それにどう答えれば良いのか何となく把握して頂ければ問題ありません。
これで、二つ目の【ろ】の手順である「エラーの解除方法」については終わります。
次の【は】では、こちらからエラーの中身を細かく見つける方法や、エラーを直せない時の対処法の流れといった、より実践的な内容を書いていきます。
──エラー解決の手順その3──「いろは」の【は】
簡単にエラーを把握するには?ー便利な「あの」関数の説明も!

エクセルに予め用意されている「エラーチェック」という機能を使えば、エラーの内容を簡単に把握できるようになります。
始めにエラー値を表示する設定にしておかないとエラーチェックが利用できないので、表示設定を確認していきましょう。
エラーを表示する設定
エクセルの[ファイルメニュー]をクリックすると、ホーム画面が開きます。

ホーム画面の、左下にある[オプション]をクリックします。

下図のウィンドウが表示されます。左メニュー内の青枠の[数式]をクリックすると表示される、赤枠内のところでエラーに関する設定を行います。

チェックすること
チェックすることは、2つあります。
・バックグラウンドでエラーチェックを行うに✓が入っていること。
→✓がないと、エラーを教えてくれません。
・エラーチェックルール
→エラーとして表示するルールの項目です。すべて✓でも問題ありません。
これらを確認すると、これから紹介するエラーチェックの機能を使えるようになります。
ちなみに、初期設定では、「空白セルを参照する数式」以外にチェックがついている状態です。
エラーチェックの使い方
設定が終わったら、早速エラーチェックを使ってみましょう!
ステップ1:エラーを確認
シートにエラーがあることを確認。(セルB6が「#N/A」と表示されていることを確認。)
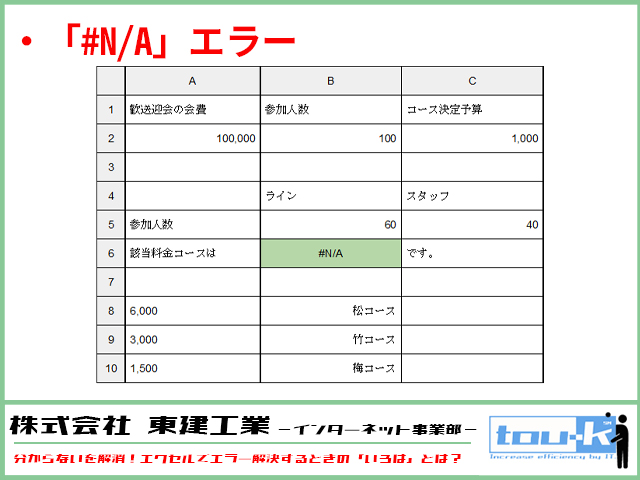
ステップ2:エラーチェック
- [数式]メニューをクリック(青色)
- [エラーチェック]アイコンをクリック(赤色)

すると、[エラーチェックウィンドウ]が出現します。

エラー値が表示される理由が示され、さらに4択の選択肢が表示されます。
このエラーに関するヘルプ
計算の過程を表示
エラーを無視する
数式バーで編集
それぞれエラーを解決する方法となっていますので、この選択肢の内容を順にみていきましょう。
1.このエラーに関するヘルプ
[このエラーに関するヘルプ]を選択すると、#N/Aエラーのマイクロソフトの解説ページが開きます。
ここで、エラーの種類についての具体的事例と、どのような場合にエラーが表示されるのか知ることができます。
マイクロソフトのページは、一般的な考え方の解説で、実際に目の前で起きているエラーの解除方法は、自分で考える必要があります。
少し複雑なのでわかりいくいと感じた場合は、【ろ】で書いた基本的な解除方法を読んでいただければと思います。
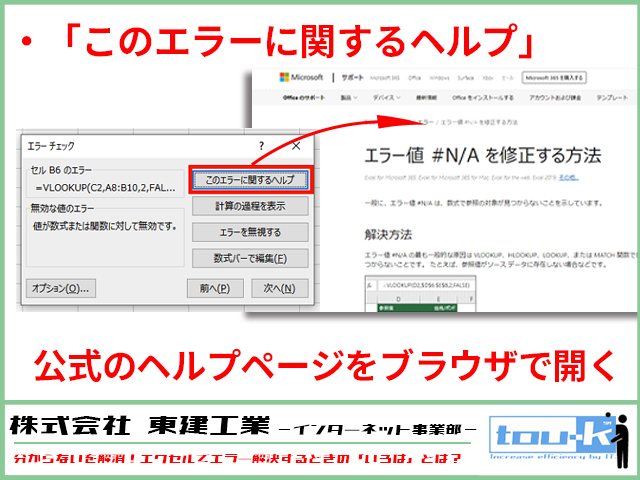
2.計算の過程を表示
[計算の過程を表示]を選択すると、関数の検証モードが表示されます。
「数式の計算」というウィンドウが表示され、エラーの原因となっている引数を探すことができます。
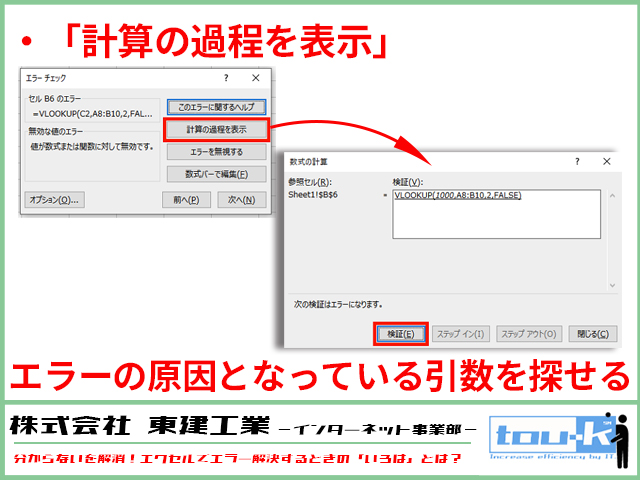
この最初の状態だと、式全体に下線が引かれていて原因の引数が分かりません。なので、赤枠で囲んだ[検証]ボタンを押します。
エラーの種類が表示されるので、赤枠の[再び開始]をクリックしましょう。

すると、赤線の計算式部分でC2に下線が引かれ、このセルがエラー原因だと特定することができます。

VLOOKUP関数の構造から考えると、青枠部分にC2と同じ数値がないことが、エラー#N/A(該当なし)の理由だと分かります。
青枠のセルの中で入力されている数値は、1500、3000、6000です。
一方、VLOOKUP関数の条件として指定されているC2セルは、1000と入力されています。
つまり、条件であるC2セルと同じ数値が入力されているセルが、条件に当てはまるセルを探す青枠内にないためエラーとなっていたことが分かります。
このように、エラーを起こしている引数を見つけ出し、対応方法を考える事が「計算の過程を表示」で行えるようになります。
3.エラーを無視する
[エラーを無視する]を選択すると、エラーは以後チェックしても警告されなくなります。
エラーがエクセルの動作に影響しないことが確認できた場合のみ、クリックする場合もあります。
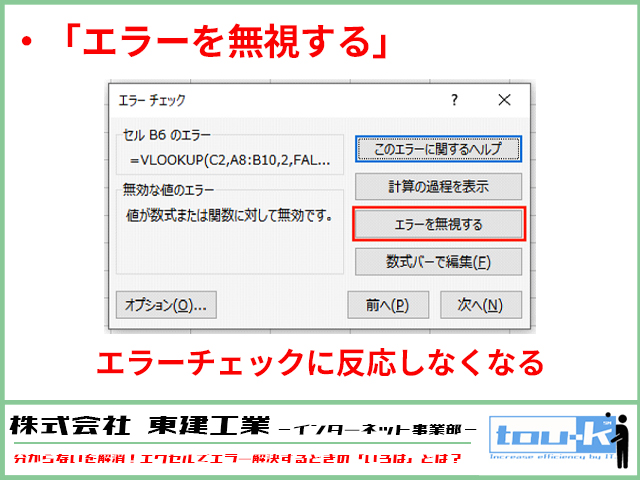
4.数式バーで編集
この選択肢のみ、直接エラーに働きかけて修正をすることができます。
「計算の過程を表示」とは違い、エラーの原因となっている引数がどれか分からないので、修正する部分が分かっている場合に使うようにしましょう。
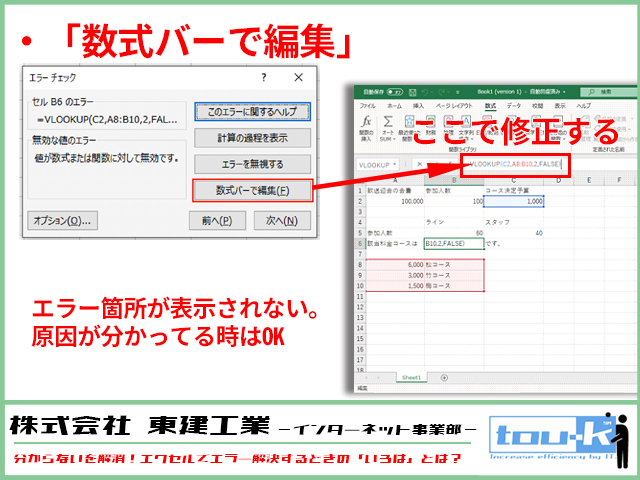
一応、使い方を解説すると[数式バーで編集]をクリックするとシート上の関数ウィンドウと、入力したセルの部分がカラフルに表示されて、入力待機モードになります。
この状態で参照しているセルなどを確認しながら、修正していきます。
これまで説明した4つの方法を使って正しく修正できていれば、完了のウィンドウが表示され、エラーチェックが終わります。
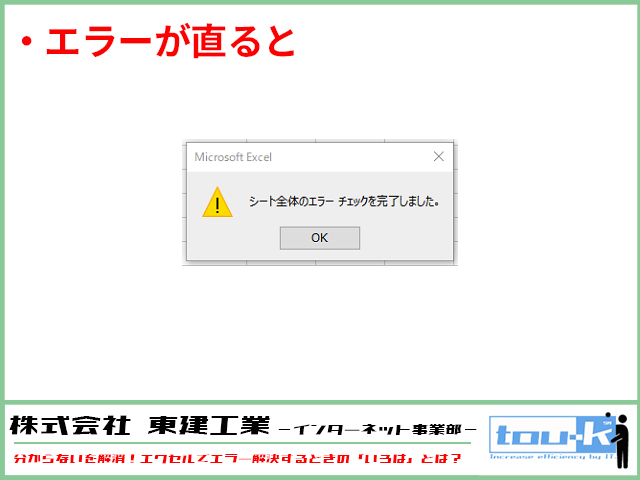
このウィンドウは、シートに関数が入力されていない場合や、シートの関数がすべて正しい場合にも表示されます。
ここまでが、エラーチェックを使う時の流れです。
エラー値が表示されたとしても、エラーチェックを利用することで、エラーの原因や対処方法を筋道立てて考えることができます。
とっても便利な「あの関数」とはこれだ!!
入力予定のセルとして、関数の参照先に空欄のセルを指定しておく場合があります。
関数を入力したセルにはエラーが表示されますが、この場合はエラーを解除する必要性がありません。
入力予定のセルに数値が入力されれば、エラーが消えることも分かっているからです。

先ほどの歓送迎会のコース決定予算の計算では、参加人数(B2)が決まっていないので、計算結果のC2セルに「!DIV/0」のエラー表示がされています。
このように、エラーが表示される原因が分かっている状態であれば、解除する必要がないと言えます。
このシートを一人で使う場合はこのままでも問題はないでしょう。
しかし、複数人でこのシートを管理する場合、他の人が見た時に「シートが壊れている!」と思われてしまう可能性があります。
また、問題無いと分かっていても、エラーが表示されたままだと気持ち悪いという方もいるかもしれませんね。
そこで、「あの関数」を使って見た目を整えようと思います。
「あの関数」とは、「もしエラーだったら〜を表示する」というエラーが戻り値となった場合に働いてくれる「IFERROR関数」のことです。

これを使うことで、(1)エラーを隠す、(2)エラーを知らせる、という2つの方法を取ることができます。
先ほど、「#VALUE!」のエラー値で使用したシートで説明します。
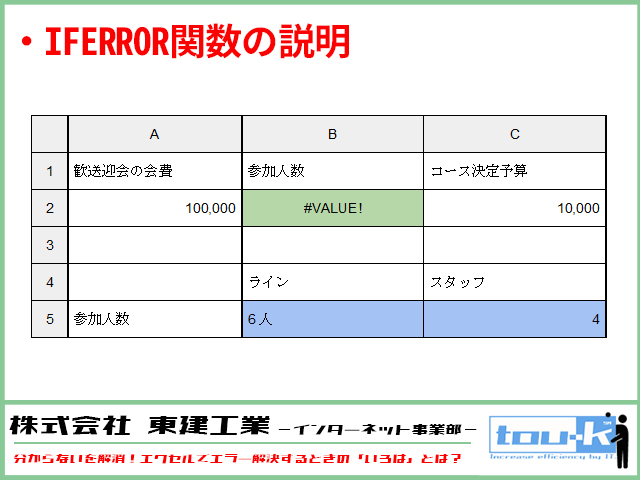
B2には、「=B5+C5」という計算式が入力されています。
計算式の箇所を緑に、参照範囲を青にしてあります。
1.エラー値を隠す目的
エラーをセルに表示させずに隠したい場合はこのように入力します。
=IFERROR(B5+C5,””)
文字列はダブルクォーテーションでくくる決まりなので空欄は「””」で表せます。
この式を緑色のB2セルに入力して図のように空欄となれば合っています。
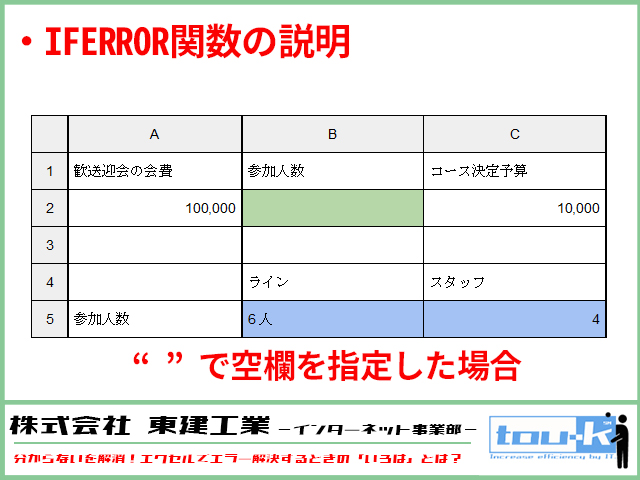
でもこれでは、エラーなのか、入力していないだけなのか、B2セルにカーソルを合わせるまで分かりませんね。
エラーが消えて見た目はスッキリしますが、知らない人から見たらただの空欄です。
なので、分かりやすく表示されるようにしてみましょう。
2.エラー値に気づかせる目的
IFERROR関数の引数で空欄の指定をしたところへこんな風に入力してみます。
=IFERROR(B5+C5,”B5かC5の入力値のエラーです”)
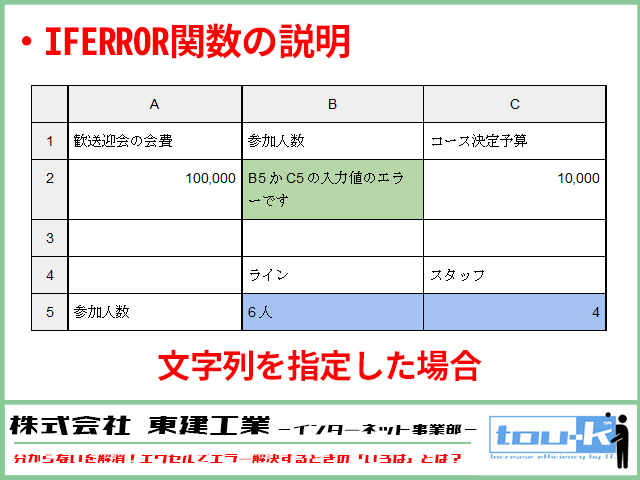
すると、指定した文字が表示されます。
これで青いセルの入力間違いや入力忘れがあった場合に、エラーが起きてることを知らせられるようになりました。
このようにIFERROR関数を使うことで、エラー値を非表示にしたり、他の文字に置き換えることができます。
置き換えを使えば、分かりやすくエラーが起きていることを伝えることもできますね。
これで【は】の説明を終わります。
エラーの原因となっている引数を特定する方法や、エラーを起こしているセルに合わせて表示を操作できる「IFEEROR関数」の紹介をしました。
「いろは」の中でもこの【は】の内容は、エラーが起きている状況に合わせて対応していく柔軟な方法です。
あなたも、エラー解決の極意「いろは」で9割のエラーは解除できる!!

今回の記事『分からないを解消!エラー解決の「いろは」とは?』は、分かりづらいエクセルのエラー値ともう一度向き合うきっかけになればと思い、書かせていただきました。
「いろは」は、手習の基本的な順序を表す日本独自の表現です。
エラーは、手順をひとつひとつ踏むことで解決できることを知って欲しい。そんな私の思いも込めています。
【い】─エラー値には意味がある─
エクセルのエラーはただの記号と英数字の羅列ではなく、規則や意味があるもので対処法や改善方法があるという、心が構えについて書いたのが【い】です。
【ろ】─エラー値の意味や、一般的な解除方法について─
8種類のエラー値の意味と解除方法について事例を交えて説明したのが【ろ】です。
もし作業中にエラーが表示されたら、この部分を読んでチャレンジしてみて下さい。
この記事を取説のように使っていただけたらと思っています!
【は】─エラー値がどうしても解除できない時の流れについて─
エラーチェックの使い方と、IFERROR関数を使う方法が【は】です。
エラーチェックによって9割のエラー表示を解除することができ、解除の必要のない1割のエラー表示をIFERROR関数で調整できます。
この記事を読む前は、「エラーが出たらどうしよう・・・」と思っていたかもしれませんが、「いろは」を知った今ではそのような怖さはあまりないのではないでしょうか?
エクセルはエラー値を表示するだけではなく、解決の手順も用意してくれていることはご理解いただけたかと思います。
その機能を使えば、「エラー解決に困ることはなさそうだ!」と感じていただければ筆者としても嬉しい限りです。
著者:Hayashi
AutoCADを使った設計関係の仕事と平行していた事務仕事で使われていたエクセルに興味を持つ。
自分が行う作業の効率化と自身の実務能力の向上を目指し、2010年にMicrosoft Office Specialist Masterを受験し合格。
得た知識を実務に活かすために3級ファイナンシャル・プランニング技能士、簿記3級などを取得し、今に至る。
自分の持っている知識を多くの人に役立ててもらいたいと思い、たまたま知り合った㈱東建工業-インターネット事業部-のブログ上での執筆活動を始める。
著者から一言:WEBライターとしての経験は少ないですが、できるだけ分かりやすく書くように努力しますので、よろしくお願いします。
エクセルシート作成のご依頼受付中!
前の記事
事例で分かる!エクセルでテキパキ便利入力!
次の記事
【エクセル】データの変更があっても大丈夫なVLOOKUPの使い方
こちらも読まれています
お問い合せ
この記事の内容や当社についてのお問い合わせはこちらのフォームをご覧下さい。
ご利用前に当社のプライバシーポリシーと免責事項をお読み下さい。
送信ボタンを押された時点で、当社プライバシーポリシー又は、免責事項にご同意頂いたものとみなします。