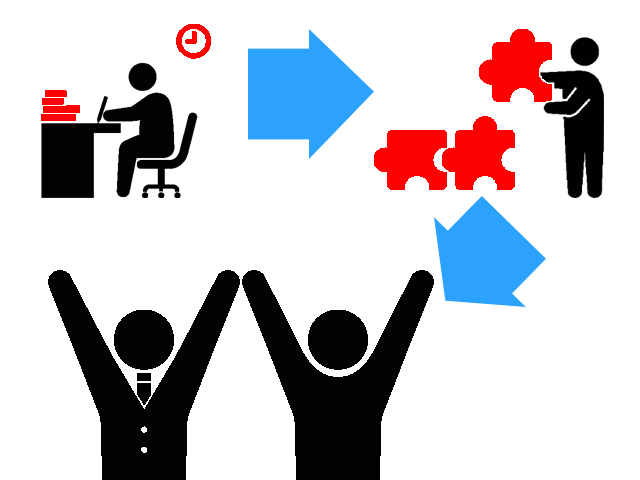エクセルで業務効率化をするコツと上達するためのポイントは?
Microsoft Excel(以下:エクセル)は、多目的で使える万能な表計算ソフトです。
皆さんは、エクセルで業務改善ができることをご存知ですか?
家電量販店で購入するパソコンに、もともとインストールされていることの多いエクセルを使って、ご自身で業務効率化できれば良いと思いませんか?
- エクセルは使ってるけど、ワードと同じような使い方しかしてないよ
- エクセル面倒だから紙書類を多用してるよ
などと言う声があるのも事実です。
今回、エクセルに興味を持っていただいたとしたら、それをきっかけにして「そんな風に難しいと思われてしまうエクセル」でも「使ってみると案外便利なんだ」と、実感していただくことを目指しています。
そして、さらにエクセルに興味を持ち、楽しんで毎日使ってみたくなっていただければ、この記事を書いた私としてもこれ以上嬉しいことはありません。
エクセルが面倒だと感じる理由
なぜ、エクセルが面倒で難しいと感じるのでしょうか?
パッと見て、ワードと比べて見た目から違いますね……。
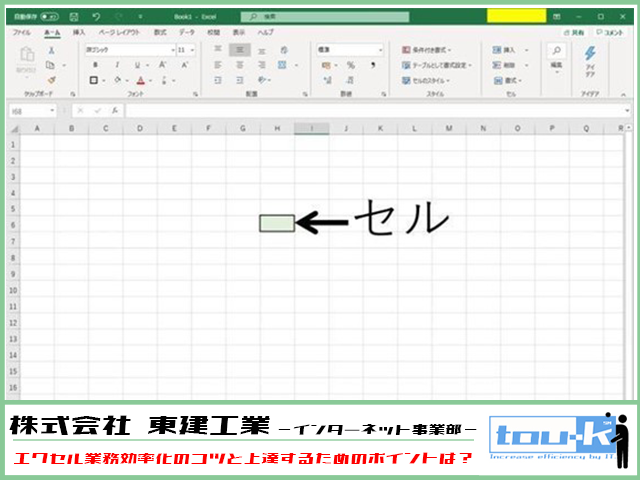
エクセルを起動したら、突然真っ白なマス目(セルと言います。)が一面に広がっている画面が出てきます。
友人・同僚から数字を扱う・計算をする用途だと聞いているから、敬遠したくなるのかもしれませんね。
数字や計算があることから専門的な難しい知識が必要なんだなと感じて、敷居の高いものと考えてしまうのかもしれません。
それで、
- エクセルってとっつきにくい。
- エクセルって難しそう。
- エクセルの使い方を覚えるには時間がかかるだろうな。
- 覚えるの面倒だしワードを使おう。
- パソコンすら面倒だから紙でいいや。
と考えてしまうのかもしれませんね。
そのように感じる気持ち、よくわかります。
そして操作時最初は、以下のような苦手意識を感じてしまう場合もあるかもしれませんね。
- 紙資料からパソコン資料に切り替えると、パソコン慣れてないから面倒だな
- 探しているアイコン、使いたいのはどこにあるんだ?
- アイコンの言葉が外国語みたいで具体的にどんな動作をするんだろう……
聞き慣れない言葉ばかりで、自分で調べるのも、人に聞くのも、初めに考えていたよりも大変だと思われるかもしれません。
人にエクセルを使った表の作成をお願いしても、エクセルが得意な人が持ってくるものがよく分からないけど凄すぎて、自分が使う事に躊躇することもあるのかもしれません。
ここでアドバイスさせていただくとすれば、難しい機能を最初から使おうと背伸びする必要はありません。
なぜなら、よく使う表やシートに難しい機能は必要ないことがほとんどで、知っていたら便利というぐらいだからです。
エクセルの見た目を整えるのはクリックだけでもOK!
エクセルの代表的な機能は、アイコンボタンワンクリックで完結するものがほとんどです。
ここでは、実際にアイコンボタンを操作して文字や数などがどのように変わるかを説明します。
下の図が、普通に文字だけ入力した状態です。
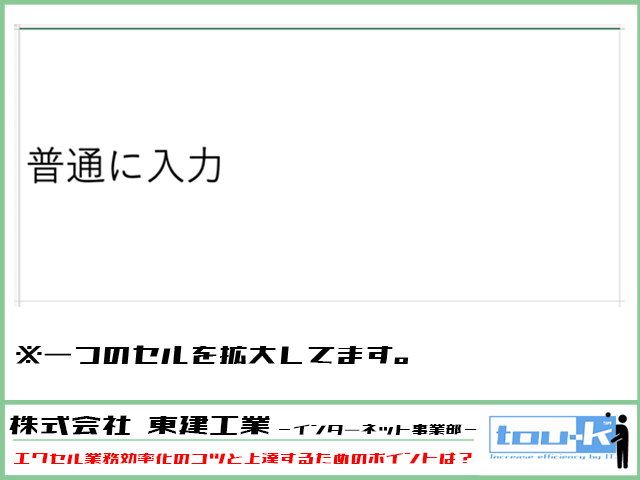
まずは、ファイルと書いてある部分の右[ホーム]メニューをクリックしましょう。
すると、下の図のようなアイコンが表示されている画面となります。

この図に表示されているアイコンを順番に紹介していきます。
①文字を飾る
「B」というアイコンをクリックすると、「普通に入力」と入力した文字が太くなります。
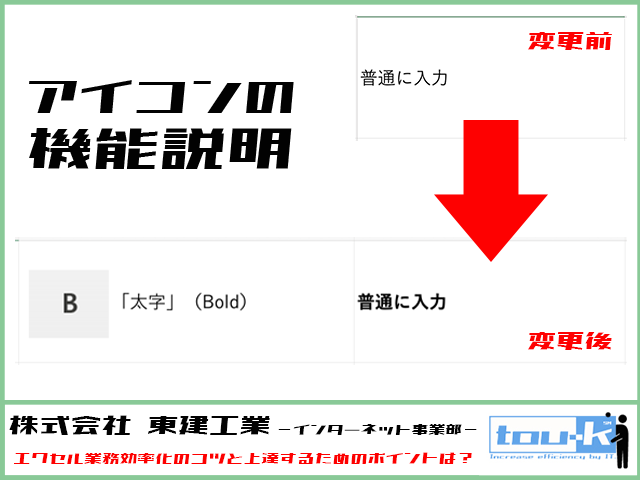
「I」というアイコンをクリックすると、「普通に入力」と入力した文字が斜めに傾きます(斜体)。
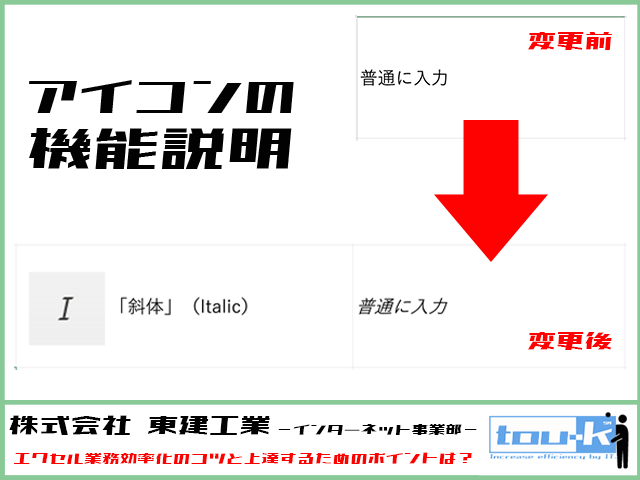
「U」というアイコンをクリックすると、「普通に入力」の文字に下線を引くことができます。
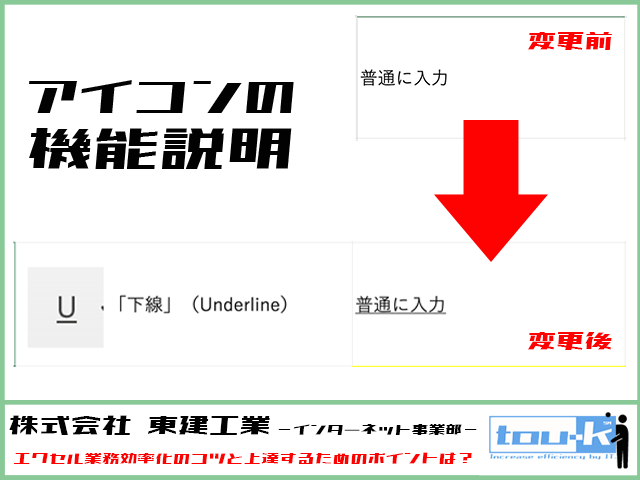
「B」か「I」か「U」か迷ったら、数秒間アイコンの上にカーソルを重ねて待っていると、アイコンの説明が表示されるので一つ一つ覚えなくても大丈夫です。
そんなものかと、読み進めてください。
②文字やセルを彩る
「ペンキの缶」のアイコンをクリックすると、文字はそのままでセルの色を変えることができます。
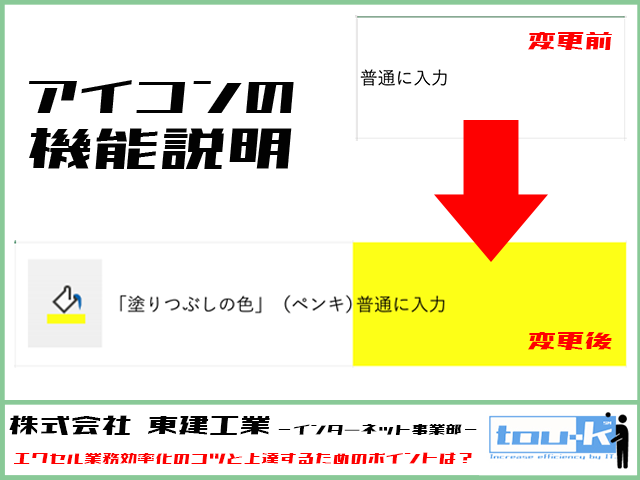
この例では黄色です。ペンキの缶のアイコンの右にある下矢印をクリックすると、様々な色を選ぶことができます。
今、何色が選択されているかは、ペンキ缶のアイコンの下線の色で判断できます。
下の図の色の選択画面では、下線は緑が選択されていることがわかります。
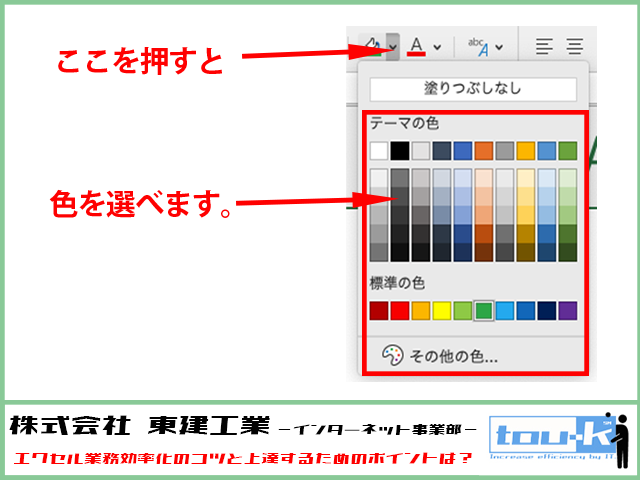
「A」のアイコンをクリックすると、文字の色を変えることができます。
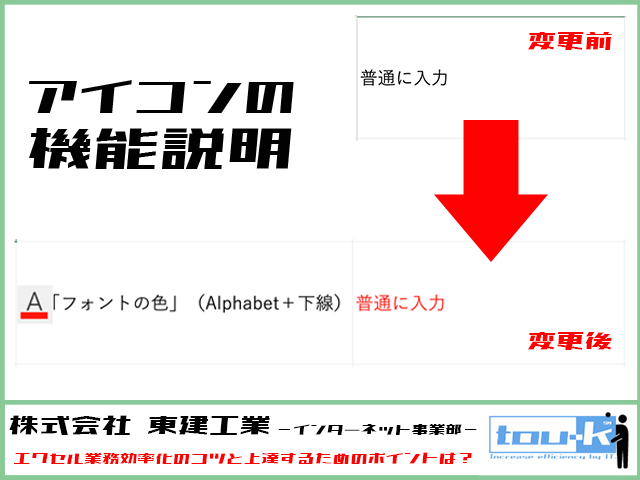
セルの色を変えた時のように、「A」の下線の色を確認することで、今何色が選択されているか判断することができます。
他の色に変えたい時も、セルの色を変えたのと同じように「A」アイコンの右にある矢印をクリックすれば変えられます。
③書体を変える
文字の書体(文字の種類)を変えるには、文字の名前が書いてあるボックスの右の矢印を押して切り替えてください。
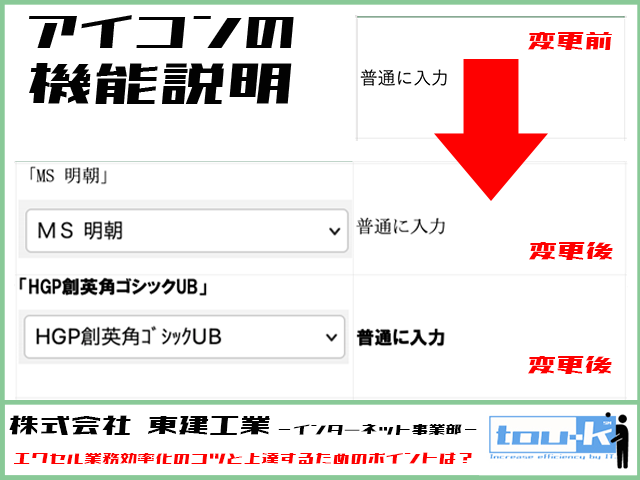
セルに表示されている文字の形や太さが変わったことが確認できます。
④ 文字や数字の大きさを変える
書体の右の数字ボックスの矢印を押すと、文字の大きさを選ぶことができます。
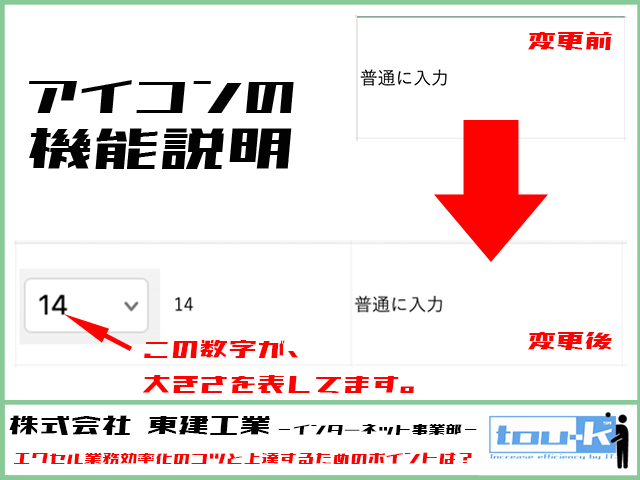
文字を徐々に大きくしたいときは、フォントサイズの拡大が便利です。
「A」の横にある、上向き矢印のアイコンをクリックしてください。クリックごとに1段階文字が大きくなります。
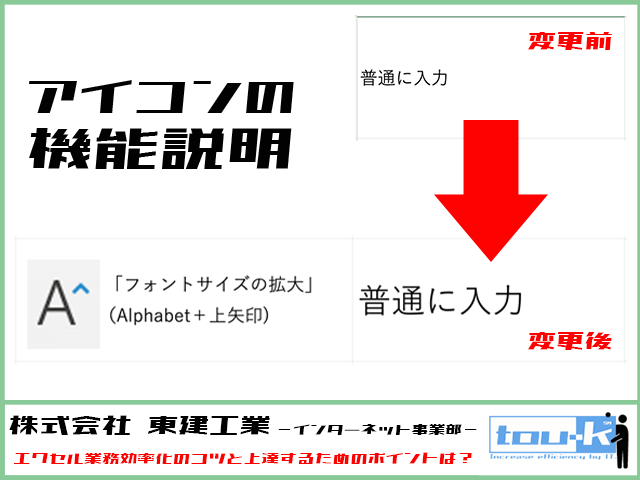
Aに下向き矢印のアイコンをクリックすると、クリックごとに1段階文字が小さくなります。
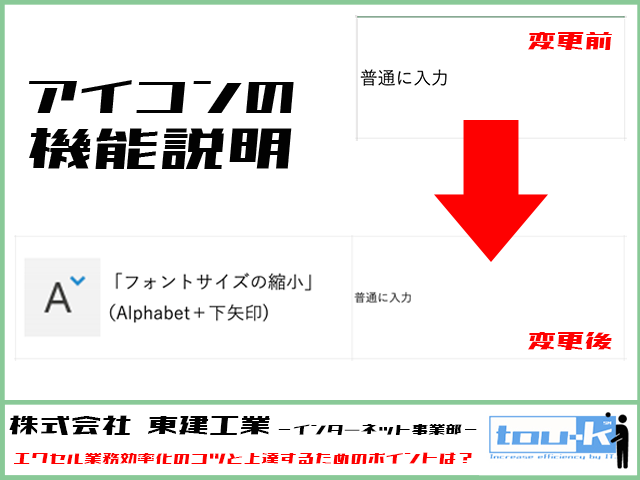
⑤ 振り仮名の表示
「振り仮名」の表示は、下のアイコンです。クリックすると、振り仮名が表示されます。
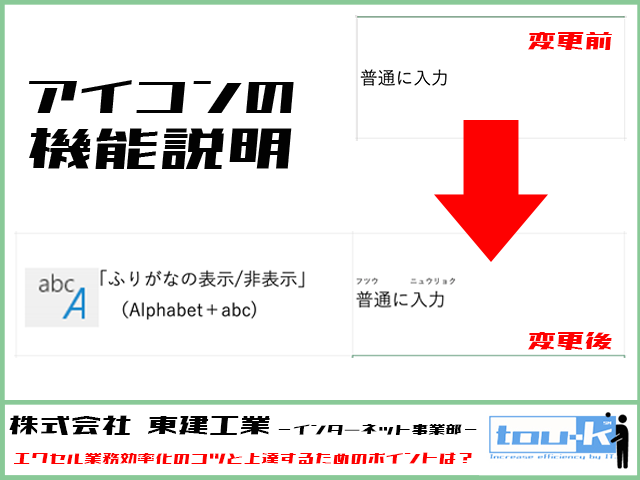
⑥ セルの位置取り
エクセルはセルの中での文字の場所を揃えることもできます。
まず、縦方向の位置を揃えるアイコンから紹介します。
上に揃えるには、「上揃え」アイコンをクリックします。
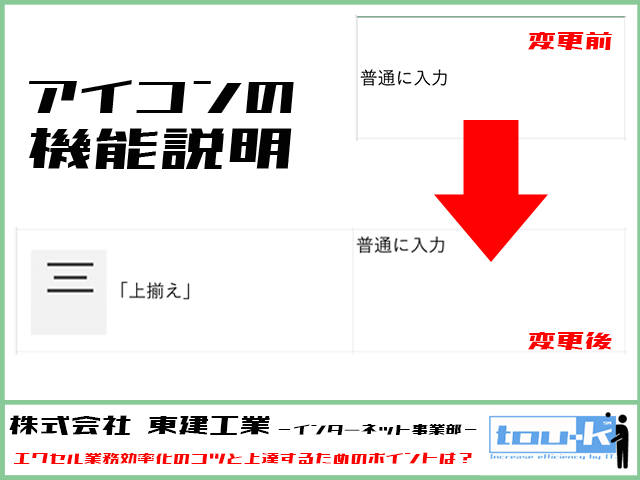
「上下中央揃え」は、図のアイコンをクリックします。
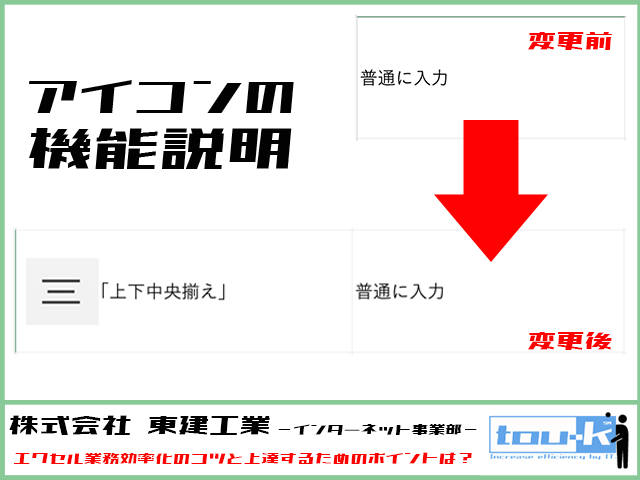
「下揃え」は、図のアイコンをクリックします。
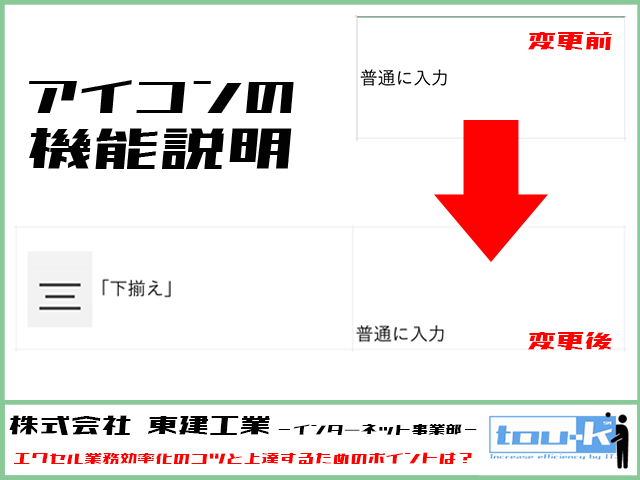
このように、ボタンを押すだけでセルの中の文字の位置を変えられます。
同じように横方向もボタンを押すだけで揃えることができます。
「左寄せ」は下のアイコンになります。
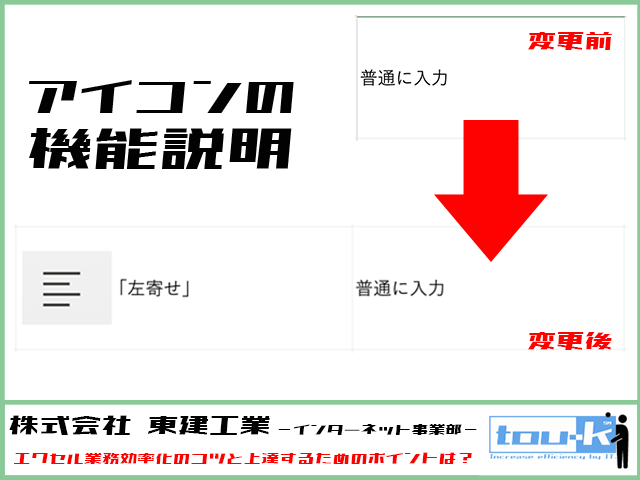
「文字列中央揃え」は、下のアイコンになります。
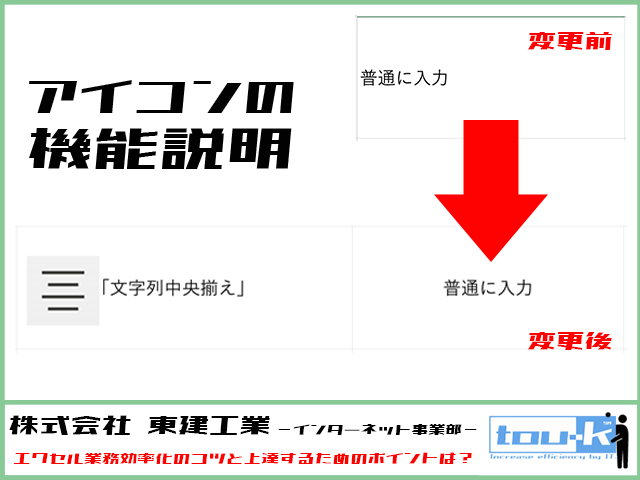
「右寄せ」は、下のアイコンです。
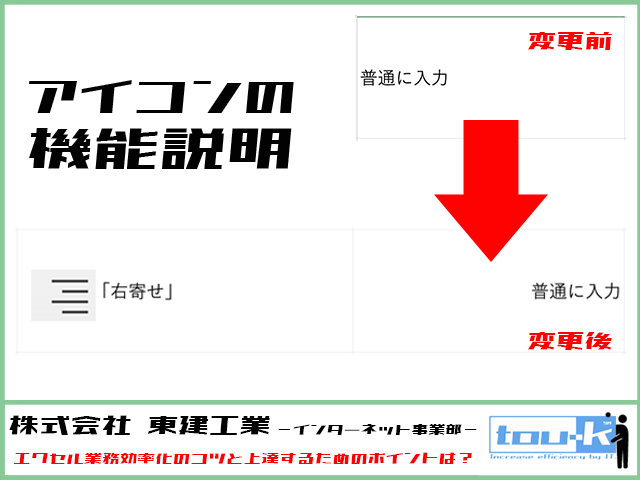
⑦セルからはみでたデータの表示について
セルに入り切らないデータは、隣のセルに何も入力されていなければはみ出て表示されますが、何か入力されている場合はデータが途切れてしまいます。
それを変更する操作も、ボタン一つで出来てしまうんですね。
「折り返して全体を表示する」アイコンの矢印から「折り返して全体を表示する」を選択すると、セルの中の文字が折り返して表示されます。
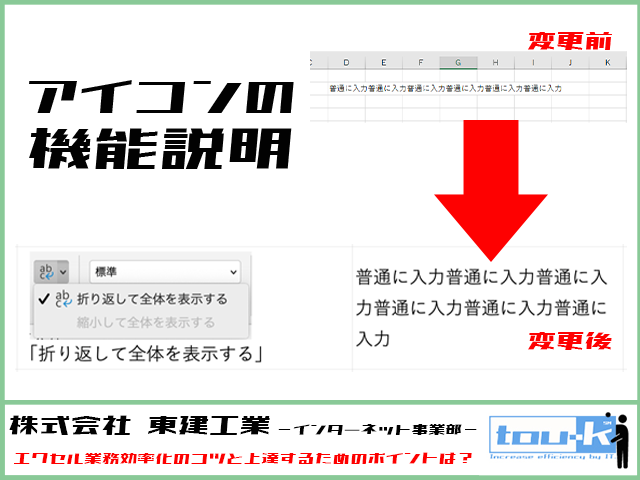
「縮小して表示する」を選択すると、1行に収まり、文字が自動的に縮小して表示されます。
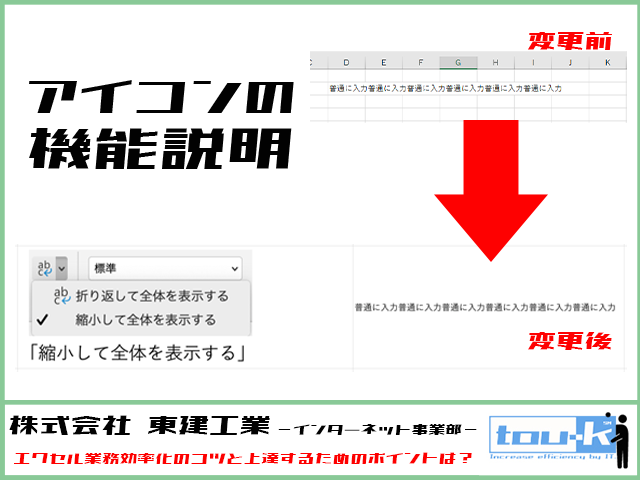
⑧数字を見やすくする
エクセルは、数字を見やすくすることも、ワンクリックで行えます。
例えば、0.1と表示されたセルがあるとします。
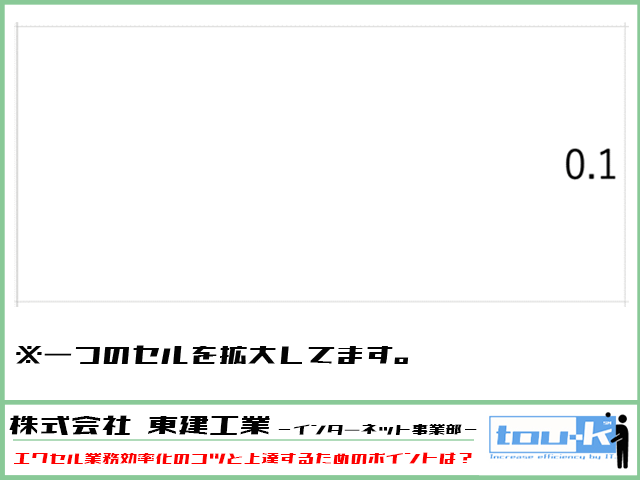
「パーセントスタイル」アイコンを押すと、表示形式がパーセントに切り替えることができます。
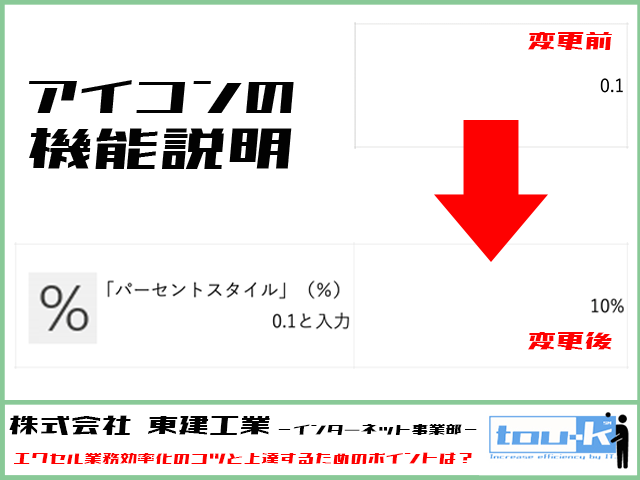
数字の見た目も、簡単に変更できますね。
このまま、数字の見た目を変えるボタンの紹介を続けます。
「桁区切りスタイル」アイコンを押すと3桁ごとに区切りのカンマが入力されます。
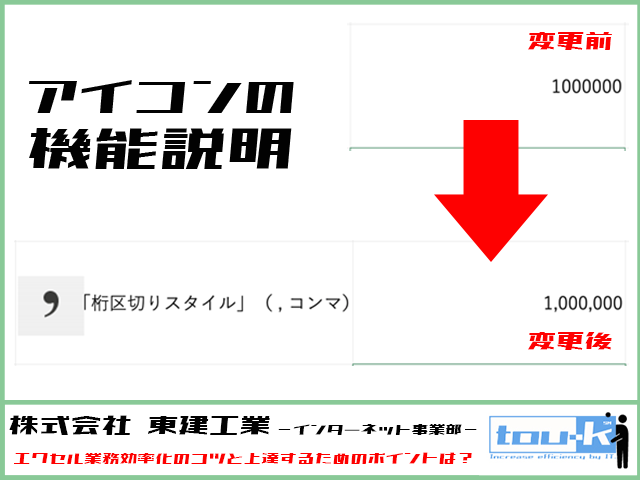
「通貨表示形式」アイコンをクリックすると、3桁ごとにカンマで区切られ、数字の前に「¥」マークが追加されます。

小数点以下の表示桁数を増やすには、「小数点表示桁上げ」アイコンをクリックします。
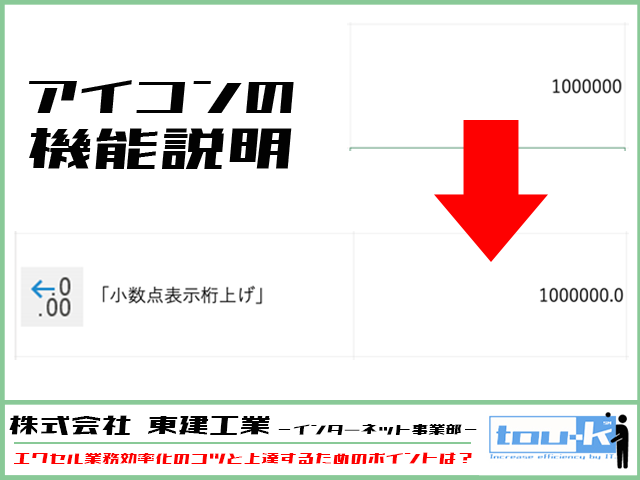
小数点以下の桁数を減らすには、「小数点表示桁下げ」アイコンをクリックします。
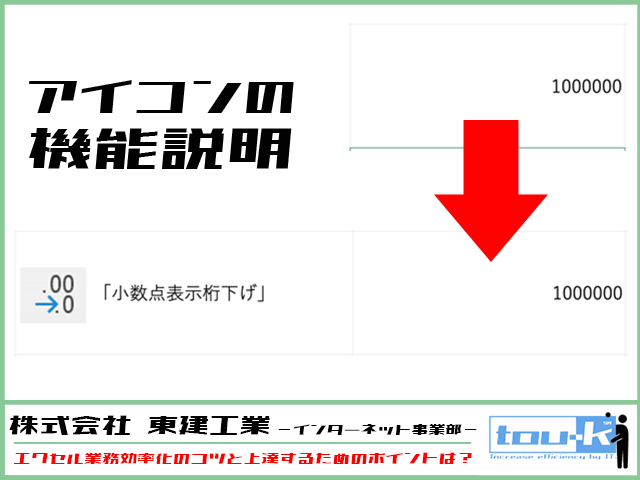
⑨表らしくセルに線を引いて見やすくする
エクセルで罫線(セルに線を引く操作です。)を操作するには「罫線」アイコンの右の矢印をクリックします。
用意されているボタンをそれぞれ押すことで、選択しているセルの上下左右の好きなところへ自由に線を引けます。
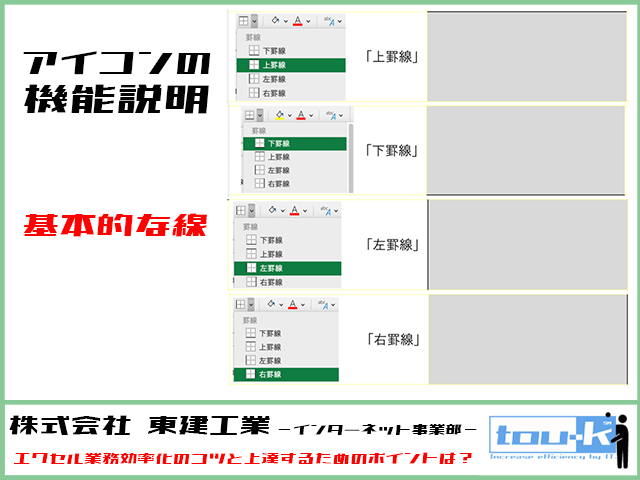
複数のセルに対しては、外枠や格子などがあります。

罫線をリセットするには、「罫線なし」アイコンをクリックしてください。選択した範囲内の罫線が全て消えます。
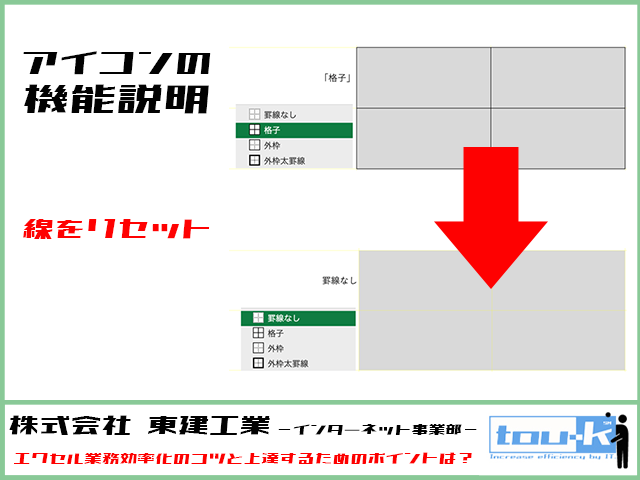
色々なアイコンを紹介してきましたが、アイコンの位置がわからない場合は、右クリックをしてみてください。
アイコンがまとまったツールバーが近くに表示されるのでとても便利です。
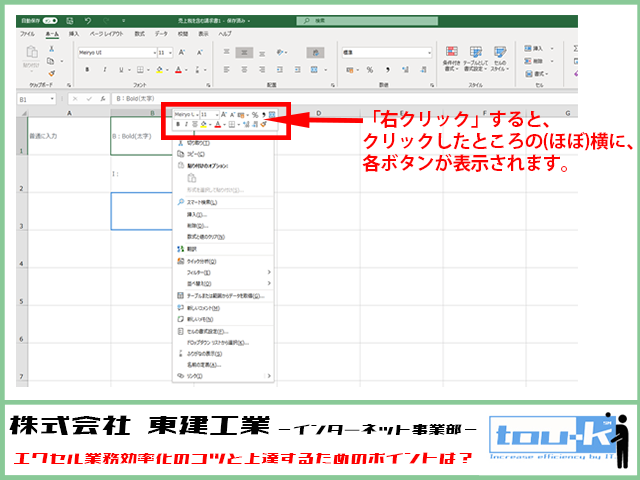
これらの操作を押さえておくだけで、文字や数字や表の見た目を良くできると思いませんか?
エクセルにはこのように、よく使われる便利機能がもともと用意されているんですね。
同じように普段行っている操作も、エクセルにあらかじめ用意されている機能を使うことで、もっと簡単にできるようになります。
「難しそう・・・」と思っていたエクセルも、ツボを押さえれば難しくない気がしませんか?
では、実際によく見る書類を用意したので、それを元に早速使ってみましょう!
よくあるエクセルの使い方と仕組み
これまで説明してきた通り、エクセルはあらかじめ豊富な機能が搭載されている自由度の高いツールです。
そんなエクセルが一番得意とすることが、「計算」なんです。
その計算するための機能を使う事で、
- 電卓代わりに計算・集計をする
- 手入力を減らし、作業を効率化する
といったことができます。
エクセルの画面をよく見ると、上側と左側に灰色の枠があります。
左側の灰色部分では、上から縦に数字が振ってあります。
上側は、左から右にアルファベットが振ってあります。
このアルファベットと数字を使うことで、選択しているセルの場所を表現することができるんです。
例えば、左から10列目の上から10行目はどう表現するのかといえば、
図のようになります。

左から10列目は、A,B,C,D,E……と数えていき、Jです。
上から10行目は、1、2、3、4、5……と数えていき、10です。
交点をエクセルでは「J10」と表現します。
このように、列と行の交点を番地のように位置指定しています。
このアルファベットや数字は、エクセルを議事録や入力のフォーマットとして利用する時にも位置の目安として使ってるのではないでしょうか?
この「位置の目安」がエクセルに計算をしてもらう時に大切なので、覚えておいてください。
さて、これまでの流れを踏まえて、まず請求書のシートを見てみましょう。
今回は、よくみかける書式の請求書を用意しました。
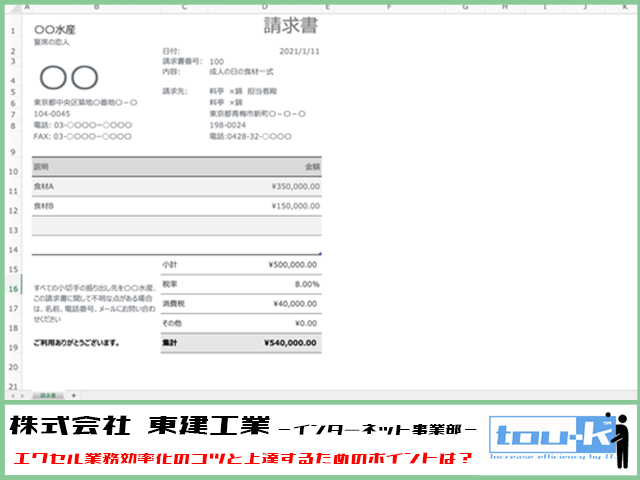
この請求書では、「食材A」の単価をD11、「食材B」の単価をD12の各セルに入力すれば、「小計」「消費税」「集計」を計算してくれます。
これが何を意味するのかといえば、「セルに単価を入力することで、計算結果を自動的に表示してくれている」ということになります。
つまり、「電卓で計算して入力する手間が減っている!」ということです。
パソコンなので、入力を間違えない限り、計算間違いをすることはありません。
疲れて動けなくなることもなく、常に同じ値を表示し続けてくれます。
そして計算結果も、エンターキーを押した瞬間に表示してくれます。
便利ですねー!
なので、エクセルに得意な計算をやらせることで、このようなよく見る(良く作成する)請求書の、「小計」「消費税」「集計」という計算を正確に表示してくれるんですね。
つまり、請求書を作成する時の入力回数を減らし、業務を効率化することができるんです。
どうなっているかというと、「小計」では「食材A」と「食材B」の合計を計算しています。
「消費税」で「小計」の金額に税率をかけて「消費税」を計算しています。
「集計」では「小計」と「消費税額」の合計を計算しています。
このように、3つの計算をやってくれてるわけですね。
これを手作業でやっていたとすると、まず「食材A」と「食材B」の金額を手入力します。
その後電卓で、「小計」の足し算を行い、「消費税額」の掛け算を行い、「集計」の足し算ををそれぞれ計算します。
そして出た答えを、それぞれのセルに入力してやっと請求書が完成します。
エクセルに計算をやらせると、「食材A」と「食材B」の金額を入力するだけで、電卓で計算して出した答えの入力まで全てをやってくれるんですね。
計算のために手入力する箇所が、たったの2か所で済むようになるのはかなり効率が良くなると思いませんか?
また電卓と違って、エクセルでは計算の過程を確認することもできます。
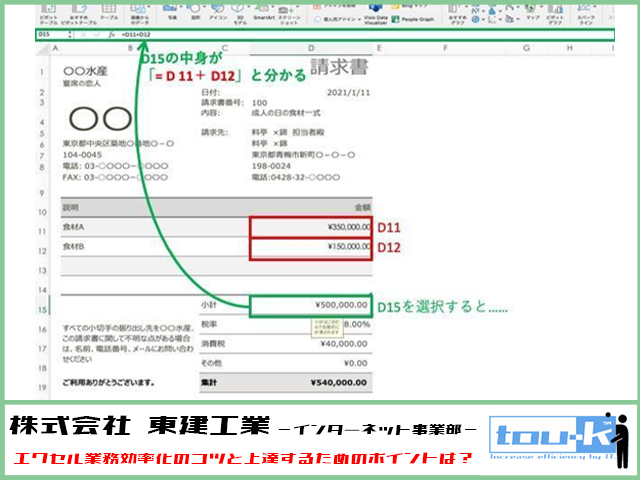
計算式が入力されたセルを選択すると、画像内の緑色の枠の領域に計算式の中身が表示されます。
見えづらいかもしれないので、こちらに書き出します。
=D11+D12
「食材A」の金額が入力されている「D11」セルと「食材B」の金額が入力されている「D12」セルの足し算だと分かりますね。
この式のように数字が入力されているセルを指定した足し算の式を作ることで、「D11」セルと「D12」セルに入力される数字が変わってもエクセルが勝手に計算してくれます。
さらにどこのセルを使っているかも分かりやすく色付きで表示し、強調してくれるので、入力されている数字の確認をする時も分かりやすいですね。
このように計算式を見ることができるおかげで、請求書のような重要な書類の確認も比較的楽になります。
- 計算が正しいのか
- 計算が目的に沿っているのか
- 誤っている場合は、どこに原因があるのか
手入力という作業を行っていた時間を、重要な数字を確認するための時間として使う事ができるようになるんですね。
作成に追われるよりも、このような確認に時間を使う方が良いと思いませんか?
数字の計算だけではなく、文字や数字などのデータを表にして管理することもエクセルの得意分野です。
具体的な例として、プロジェクト管理シートを見ていきましょう。
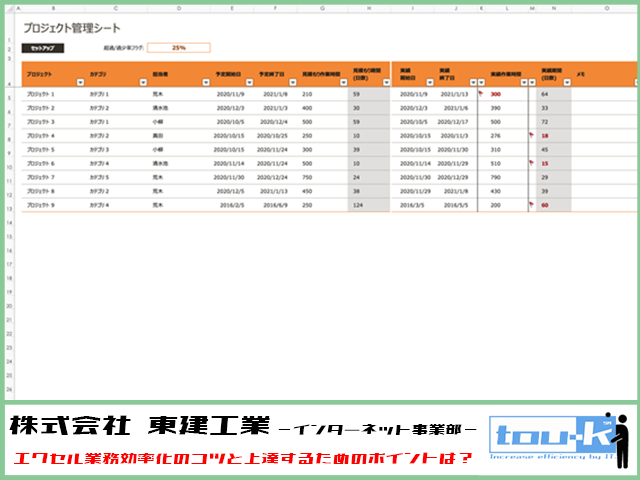
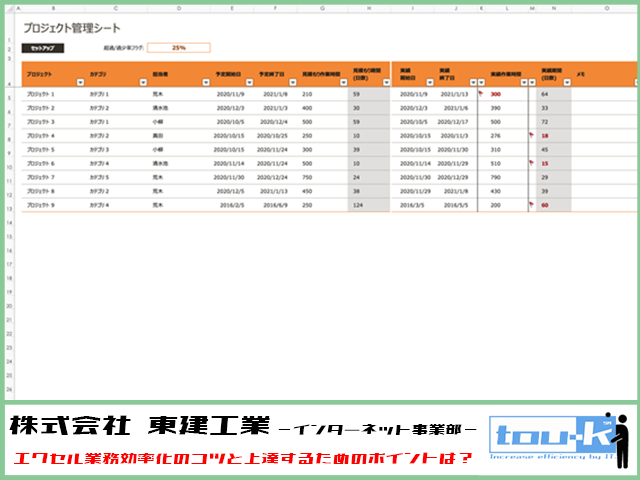
このプロジェクト管理シートはあくまで架空のものですが、どのプロジェクトを・誰が・いつから・どれぐらいの作業予定時間で・いつ終わる(終わる予定)か入力してあります。
このように、エクセルで文字や数字を表でまとめ、あらかじめ用意されている機能を使うことで、プロジェクトやチームの問題点・課題点などを見える化できます。
ためしに、入力順となっているデータを、「実績作業時間」が多い順に並べ替えてみます。
「実績作業時間」と書いてある文字の左下にある下矢印を押すと、どのように並べ替えるかを選択できる項目が表示されます。
今回は多い順なので、「降順」と書いてあるボタンを押します。
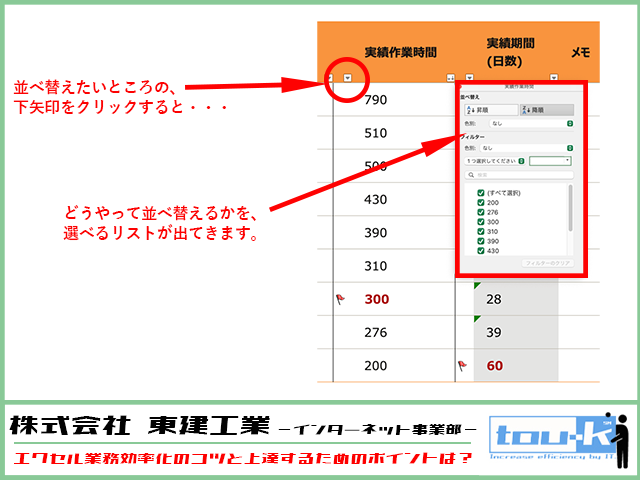
すると、このように並び替えられます。
並び替え前と並び替え後比較のため、一緒にした画像を用意しました。
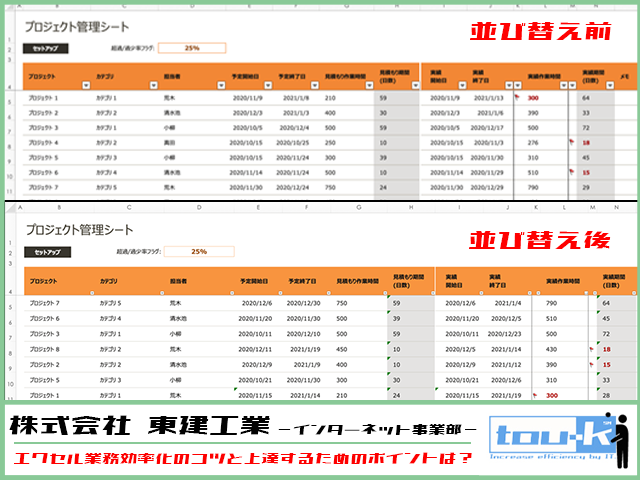
さて、このプロジェクトシートで言う「実績作業時間」とは、「誰が一番働いているか」を表しています。
なので並び替えた後は、「働いている時間が長い人」の順番にならんでいるということです。
そこで表を見てみると、「790時間」で荒木さんが一番多く働いていることが分かります。
2番目に作業時間が多い清水池さんより280時間も多く働いていることも、表から見ることができます。
なぜ荒木さんはそんなに働いているのでしょうか?
このままでは荒木さんが体調を崩してしまい、休むことになってしまうかもしれません。
荒木さんの仕事とそれ以外の人が担当している仕事(表の中の「カテゴリ」のところです。)を比較してみると、「カテゴリ5」を担当しているのは荒木さん1人であることに気づきました。
この表をさらに良く見てみると、「見積もり作業時間」が400時間を超える仕事は、複数人で担当していることが分かります。
そこで、荒木さんの担当している「カテゴリ5」も複数人でやるように指示を出せば、荒木さんの負担も軽減することができ、このチームの働く時間を一定にすることもできそうです。
このようにエクセルで記録している数字や文字を使って、表を並べ替えたり、絞り込むというエクセルの機能を使えば、普段見過ごしていたことや疑問に思ったことを「見える化」することができます。
また、「見える化」したものをもとに、有効な対策を探すこともできるんですね。
数字だけでなくエクセルではグラフ機能を使って視覚的に数字をわかりやすく「見える化」することも得意です。
下のグラフは、今後いくら働いて稼げば良いのか不安になったAさんが、2021年から20年後の2041年の期間で、自分の金融資産の残高がどうなるかを予測するためにシミュレーションしたものです。(Aさんは架空の人物です。)
Aさんは見た目でも分かりやすくするために、棒グラフと折れ線グラフでグラフを作成しました。
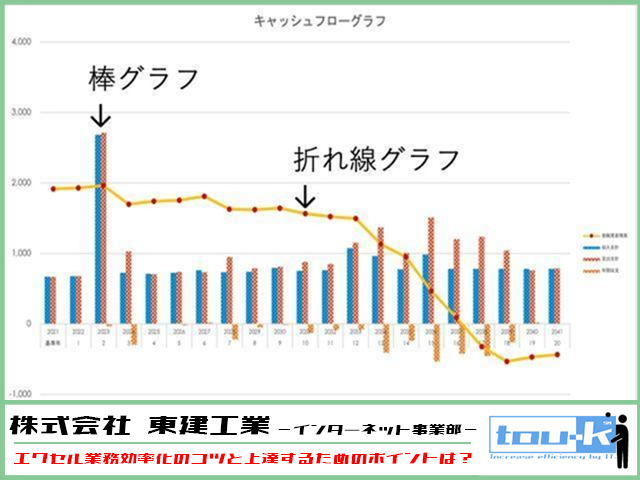
「見た目でも分かるように」という理由は、数字だけのデータだとこのようになってしまうからですね。
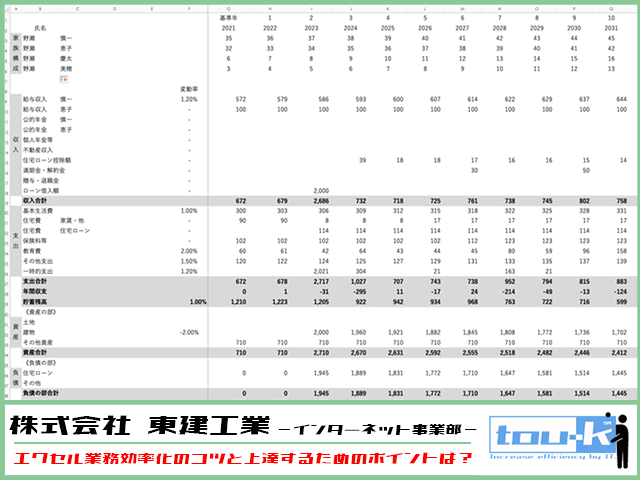
数字だけだと、細かい数字や毎年予測される収入や支出は分かりやすいですが、全体としてどんな変化が予測されているのは分かりにくいですね。
その点グラフであれば、増減も把握しやすいですし、いつまでにどのような対策を立てるべきかを目で判断することができます。
数字だけではなくグラフも一緒に見る方が表の中身をつかみやすい、つまり数字が「見える化」されている、ということです。
エクセルを使えば、見た目で数字を把握しやすいグラフも、クリックと少しの操作だけで簡単に作成できます。
内容が分かりやすくなるものを簡単に作れるのは良いと思いませんか?
このように、ちょっと難しく見えるものを比較的簡単に作れるのが、エクセルというソフトなんです。
今回、ご紹介したいくつかのシートが使えたら便利ですし、自分で作れたら良いと思いませんか?
実は、今回ご紹介したエクセルシートはほとんど、簡単な計算とクリックで作られています。
「ホント?」と思われるかもしれませんが、その中身のほとんどは小学校で習った算数を元にできています。
すごいエクセルシートの中身は「小学校の算数」がほとんど
エクセルのシートを作る時に使われている計算は、「+、−、×、÷」がほとんどです。
なんと、小学校の低学年の内に習った算数の内容で使うことができるんですね!
ちょっとだけ違うのが、エクセルでは「×(かける)」は「*(アスタリスク)」、「÷(わる)」は「/(スラッシュ)」を使うことですね。
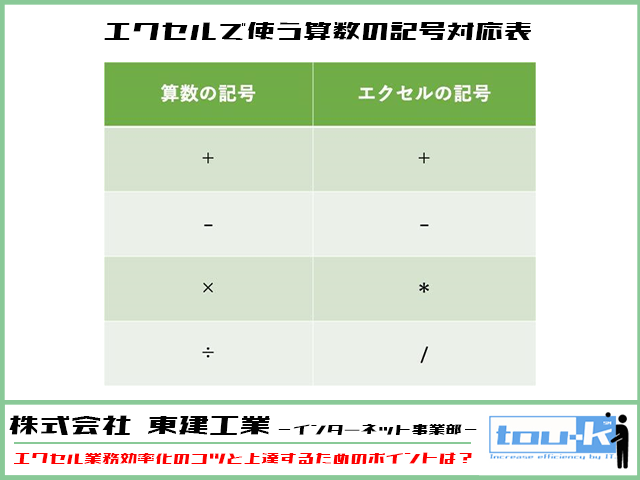
「÷(わる)」は分数で表せるので「/(スラッシュ)」は何となく分かるかもしれませんが、「×(かける)」の「*(アスタリスク)」は馴染みがないので覚えにくいかもしれません。
「×」ではない理由について書くと話が変わってしまうので、こういうもんだと覚えて下さい!(ちょっとややこしいのです・・・)
さて、エクセルの計算式の書き方についてまず書こうと思いますが、小学校で初めて足し算を習った時このように書きませんでしたか?
1+1=2
何度も見た計算式かもしれません。
エクセルで計算する時は、この算数の計算式を少し変えて、答え=計算式と書きます。
2=1+1
このようイメージとなります。
そして、セルに表示されて欲しい数字は答えの「2」です。
なので、答え以外の計算式をセルに入力します。
=1+1
この計算式が入力されたセルには、「2」と表示されます。
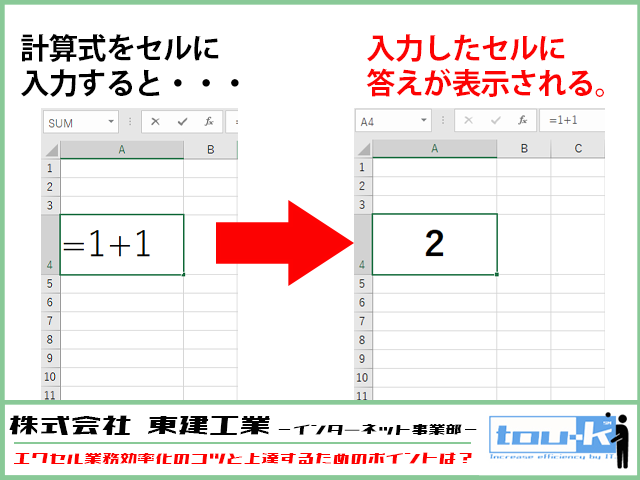
これが、エクセルに計算してもらう時に入力する計算式の書き方です。
「=」の位置が習ったのと逆なので最初は分かりにくいかもしれませんが、何回か使えば慣れるので大丈夫です。
では応用編を先ほどの請求書を使って考えてみましょう。もう一度、画像を入れておきます。
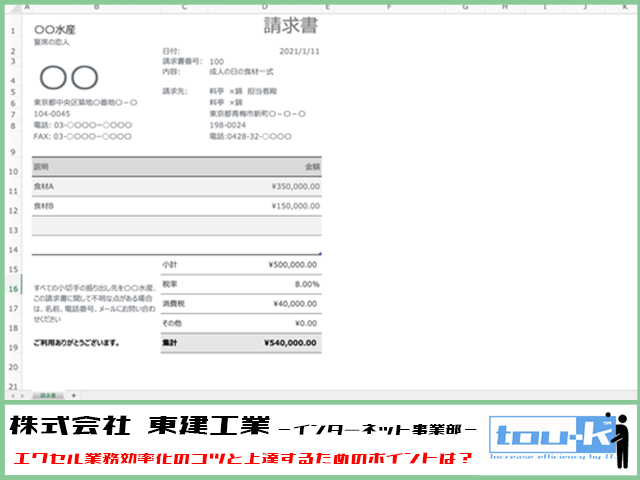
早速ですが、 「消費税」の金額を表示して欲しい「D17」に入れる計算式を考えてみましょう。
まずは、消費税の金額だけを出す計算式を考えます。
小計×税率=消費税
ですね。
これを先ほど説明したエクセルが計算できる計算式に置き換えると、イコールが先頭にきます。
ついでにエクセルの掛け算記号に直しちゃいましょう。
消費税=小計*税率
こうです。
この「=小計*税率」という計算式を「D17」セルに入力すれば良いのですが、ここで2通りの入力方法があります。
(1) =500,000*8.00%
(2) = D15*D16
(1)は数字をそのまま入力して掛け算していますが、(2)では数字が入力されているセルを指定して掛け算をしています。
どのような違いがあるのでしょうか?
(1)の例は、数字をそのまま入れているので算数の式に近く、分かりやすいですね。
しかし、「小計」や「税率」が変わった時に電卓を叩いて計算し、D17 セルの計算式を入力し直さなければなりません。
一方(2)は、「小計」の数字が入力されているD15セルと「税率」が入力されているD16セルの掛け算です。
セル同士の掛け算という事は、「D15、D16のそれぞれに入力されている数字で掛け算をして下さい。」という計算式を書いていることになります。
つまり(1)のようにD17セルを入力し直すのではなく、D15セルとD16 セルの数字を入力し直せば、D17セルに入力してある「小計*税率」の計算を勝手にやってくれるんですね。
数字を使った計算式を入力するのではなく、数字が入力されているセルの名前で計算式を入力することで、数字が変わった時の手間を一気に減らすことができます。
次に、この請求書の例に書いてある食材はAとBの二つだけですが、取引するものが増えて請求書の内容を増やさなければならない場合は、どうすれば良いでしょうか?
請求書で食材が2つ3つの時には、(2)の考え方を使ったセル同士の足し算でもそんなに手間ではありませんが、食材が20種類、30種類と増えるとどうでしょうか?
= D11+ D12+…… D19+ D20
と入力することになり、セル同士の足し算とはいえたくさん入力しなければなりません。
また、手入力でセルの足し算を20個も30個も行っていると、一つくらい入力を間違えてしまう可能性もあります。
=D1+D2+・・・+D10+D10+D12+・・・+D20
というように、入力したつもりでしてなかった、ということはあり得ます。単純に、入力し忘れる場合もあるかもしれません。
また、計算した数字が、最初に予想していた数字と違ったり、「=#VALUE」といったエラー値が表示されるかもしれませんね。
このようなことが続くと、エクセルを使うのが嫌になる原因になってしまうのですが・・・。
特によくわからないエラー表示は困りものです。
それを避けることができるのが、「関数」というエクセルの機能です。
「エクセルの関数」という言葉は一度は聞いたことがあると思います。
この「関数」を簡単に表現すれば、エクセルに「こうしてね!」という指示を出すようなものです。
手作業で行うと、
= D11+ D12+…… D19+ D20
と入力しなければならなかった計算式も、関数を使えば入力が楽になります。
その関数が「SUM(サム)関数」です。
計算して欲しいのセルの数がいくつでも、手軽に範囲指定したセルの合計を計算してくれる関数です。
基本的な書き方は、
=SUM(数値1,数値2,……,数値x)
となります。
「合計してね!」という意味を持つSUMを英字で入力して、後に続く()内に合計したいセルや数を入力します。
合計したいセルが複数ある場合は、セルの名前ごとに「,(カンマ)」で区切れば計算してくれます。
「SUM(サム)関数を使っても入力は多いじゃないか」と思われるかもしれませんが、範囲を指定してあげれば、入力するセルの名前が2つだけになります。
=SUM(数値1:数値x)
このように書きます。計算して欲しい範囲の最初のセルの名前を「数値1」、最後のセルの名前を「数値x」に入力するだけです。
真ん中に入力されている「:(コロン)」が、「数値1から数値xまで」という指示をエクセルに出してくれています。
では、請求書の例に戻ります。
例えば、請求書で食材の合計額を出したい小計のセルで、この「SUM(サム)関数」を使ってみましょう。
=SUM(D11:D30)
と入力すれば、セル D11から D30の合計を計算してくれます。
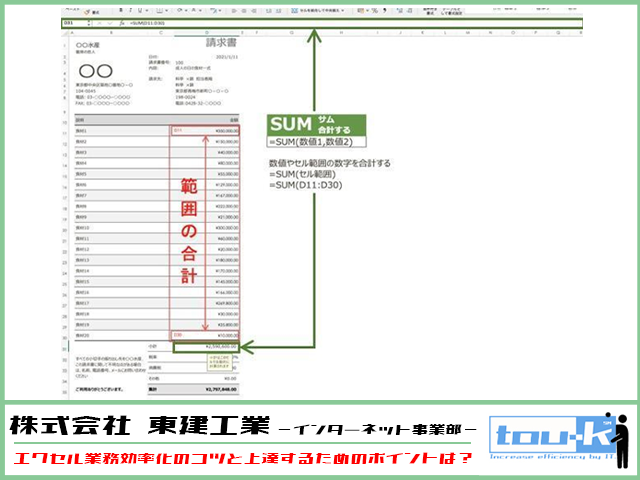
これで、食材の金額の小計を少ない計算式で計算することができました!
このように、関数はとても便利なエクセルの機能です。
SUM(サム)関数以外にも、便利な関数が多くあります。
必要なものを選んで使う事で、
- 入力回数を減らすことができる
- 作業が軽減されるので人がミスする可能性も減る
という、入力作業の効率化を目指すことができます。
エクセルの関数について説明されているホームページや本はたくさんあるので、どんな関数を使えば良いか調べるのには困らないと思います。
ただ本当に量が多いので、一応、おすすめのものをこちらにのせておきますね。
〇エクセルを使いながら身に着けられるやさしい本
Excel 2019 やさしい教科書 [Office 2019/Office 365対応] (一冊に凝縮)
〇基本的な使い方からちょっとした小技を知りたい方はこちら(Windows向けです)
まとめ
ここまで目を通していただいて、エクセルって意外と簡単なんだなと思っていただけましたでしょうか?
エクセルを使うときは、作るシートで何を成し遂げたいのかを明確にしましょう。
例えば、業務効率化を考えた時に「入力を少なくしたい!」といった具合です。
どんなスポーツも初めは基礎から取り組むのと同じで、最初は使える機能から利用してみましょう。
使ってみようと思った新鮮な気持ちを大切にしてください。
好きこそ物の上手なれと言いますし、エクセルに興味を持ち毎日試行錯誤を重ね続けることが上達の近道につながります。
著者:Hayashi
AutoCADを使った設計関係の仕事と平行していた事務仕事で使われていたエクセルに興味を持つ。
自分が行う作業の効率化と自身の実務能力の向上を目指し、2010年にMicrosoft Office Specialist Masterを受験し合格。
得た知識を実務に活かすために3級ファイナンシャル・プランニング技能士、簿記3級などを取得し、今に至る。
自分の持っている知識を多くの人に役立ててもらいたいと思い、たまたま知り合った㈱東建工業-インターネット事業部-のブログ上での執筆活動を始める。
著者から一言:WEBライターとしての経験は少ないですが、できるだけ分かりやすく書くように努力しますので、よろしくお願いします。
前の記事
「自分だけが忙しい」を解決する仕事術ーエクセルの関数を教えていて思ったことでも。
次の記事
事例で分かる!エクセルでテキパキ便利入力!
こちらも読まれています
お問い合せ
この記事の内容や当社についてのお問い合わせはこちらのフォームをご覧下さい。
ご利用前に当社のプライバシーポリシーと免責事項をお読み下さい。
送信ボタンを押された時点で、当社プライバシーポリシー又は、免責事項にご同意頂いたものとみなします。